永久保存版!Windows10の簡単インストール!失敗しない方法教えます。
こんにちは。ふれいむです。
今回は、簡単で失敗しない、Windows10のインストール方法を教えます!
なんだか難しそう、、時間がかかりそう、、、と思ってる方には必見です!
どうぞ、最後までご覧ください。
- そもそもWindowsとは、、、?
- 準備するもの
- Windows10のダウンロード方法
- WindowsをUSBにインストールする
- ※Windowsが書き込み完了するまで待つ
- インストールをする
- 初期設定
- クリーンインストール時のドライブのクリーン方法
- 最後に
そもそもWindowsとは、、、?
簡単にまとめます。
ソフトを動かすためのソフトです。
何言ってんだお前、、、?
ってなるのもわかります。
皆さん、ゲームしますよね?
ではゲーム(ソフト)はどこで動かしますか?
そう、Windows上です。
そのWindowsがソフトなのです。
準備するもの
ネット環境
PC
USB(8GB以上)
Windows10のダウンロード方法
Windows10をインストールするには、MicrosoftのWebサイトにアクセスし、
ダウンロードする必要があります。
https://www.microsoft.com/ja-jp/software-download/windows10
上記サイトにアクセスし、少しスクロールすると
 このようになると思うと思われます。
このようになると思うと思われます。
そうしたら、「ツールをすぐにダウンロード」を押し、普通にダウンロードしましょう。
そしてダウンロードしたファイルを開きましょう。
WindowsをUSBにインストールする
ダウンロードしたファイルを開いたら、下の画像のようになると思います。

そうしたら、同意するを押しましょう。その後も、「同意する」などを押していくのですが、気を付ける場所が複数あります。
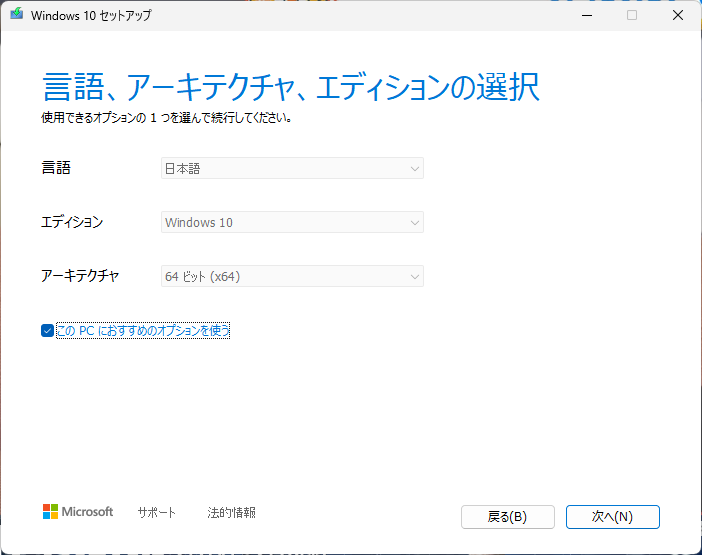
まずはここです。通常は初期の状態でいいのですが、言語を変えたいという人は、
「このPCにおすすめのオプションを使う」のチェックを外して、言語を変えましょう。
アーキテクチャ、エディションは変えなくて大丈夫です。
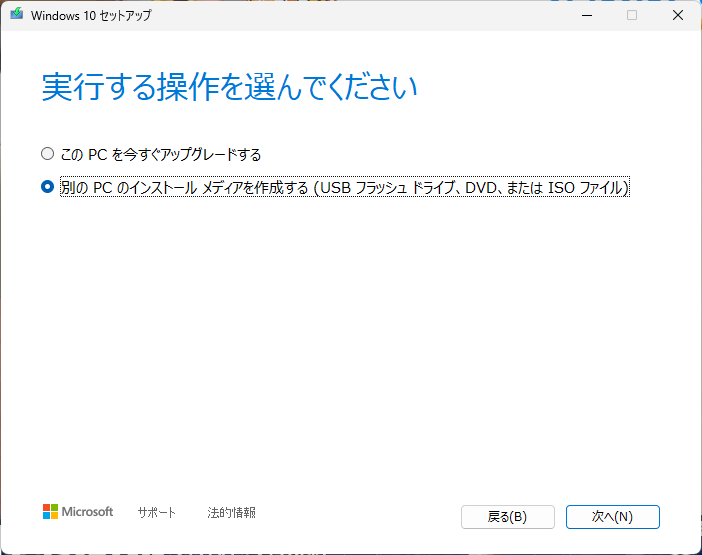
つぎはこちらです。
通常はWindows10を使っているはずなので、下を選びましょう。
7を使っていて、アップグレードしたい人は、上を選びましょう。
また、アップグレードしたい人は※のところまで飛ばしてください。
 次はこちらです。
次はこちらです。
今回はUSBにインストールするので、上を選びましょう。
DVDでやる人は、下のISOでやった後DVDに焼きましょう。
また、どちらの場合も中に入っているデータはすべて消えてしまうので、
必ず確認してからやりましょうね。
上記のことができたら、すべて右の次へを押しましょう。
※Windowsが書き込み完了するまで待つ
すべて上のことができたら、この画面になるはずです。
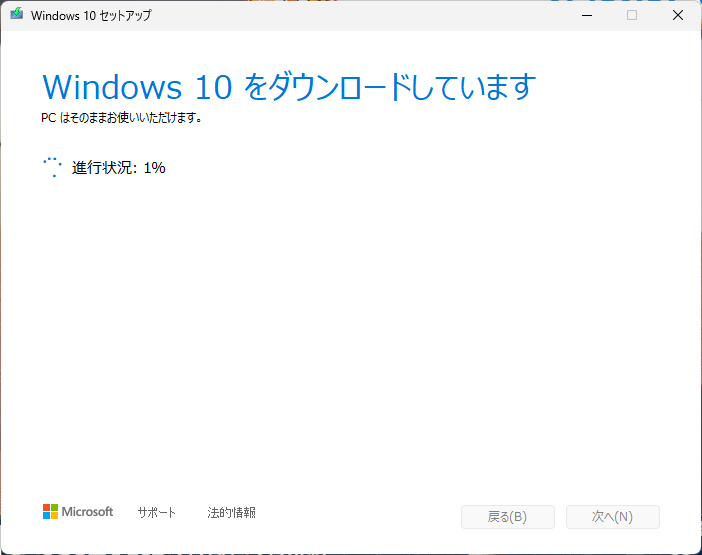
そうしたらあとはひたすら待ちましょう。
その間はPCを使っていても、お茶を飲んでもマック行ってても大丈夫です。
インストールをする
無事にWindowsを書き込めたら、ディスクドライブにWindowsをインストールしましょう。ちなみに、おすすめは240gb以上のSSDです。
まずはWindowsの入れたUSBをPCにさしましょう。
次にBIOSを開きましょう、ここから先はメーカーによって違うのですが、
各々調べてください。
「(メーカー名)、BIOS、開き方」とかで調べたら出てきます。
そうしたらBoot順位をUSBが一番上になるようにしてください。
これもやり方を「(メーカー名)、BIOS、Boot順位」の替え方とかで調べてください。
そうしてUSBを一番優先にできたら、起動しましょう。
そうしたらこのような画面になると思います。少々待ちましょう。

少し待つとこの画面になると思います。
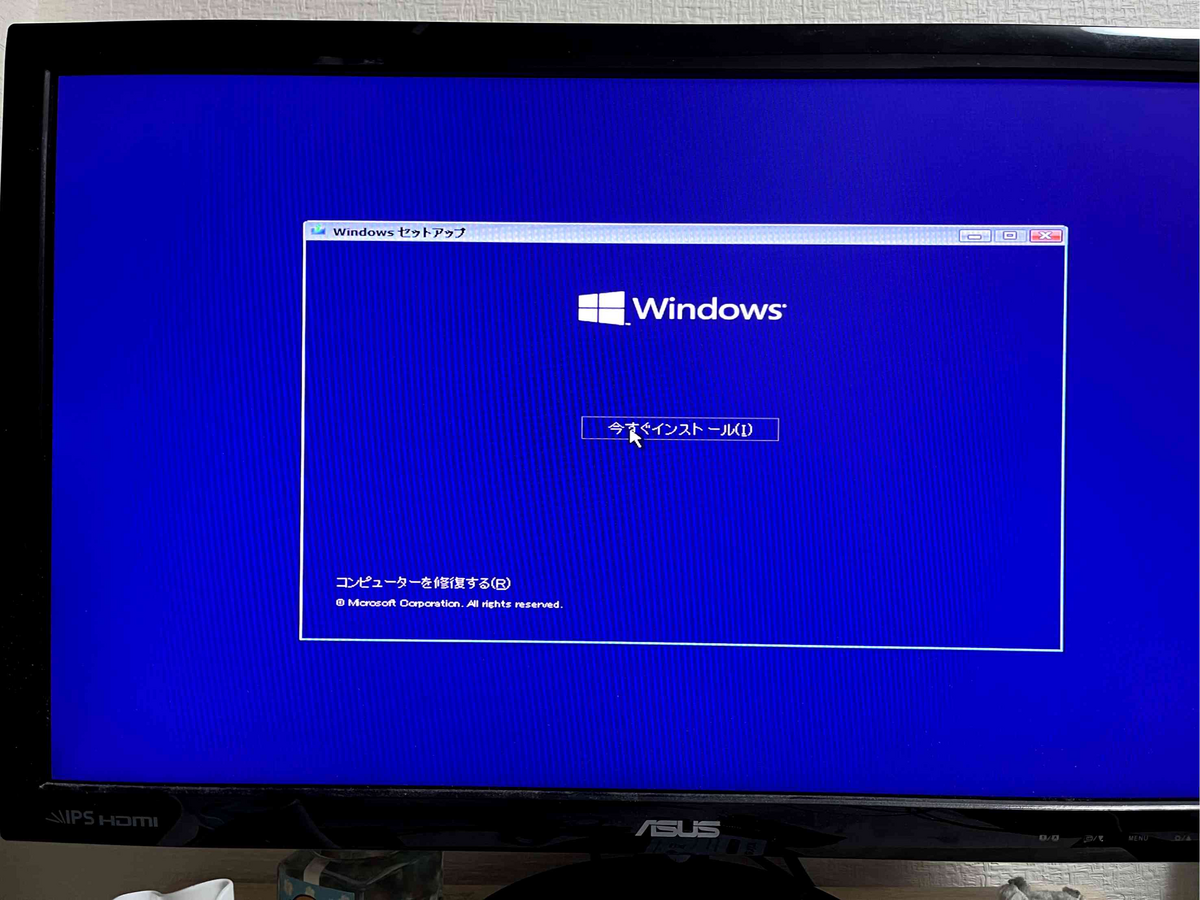
今すぐインストールを押しましょう。
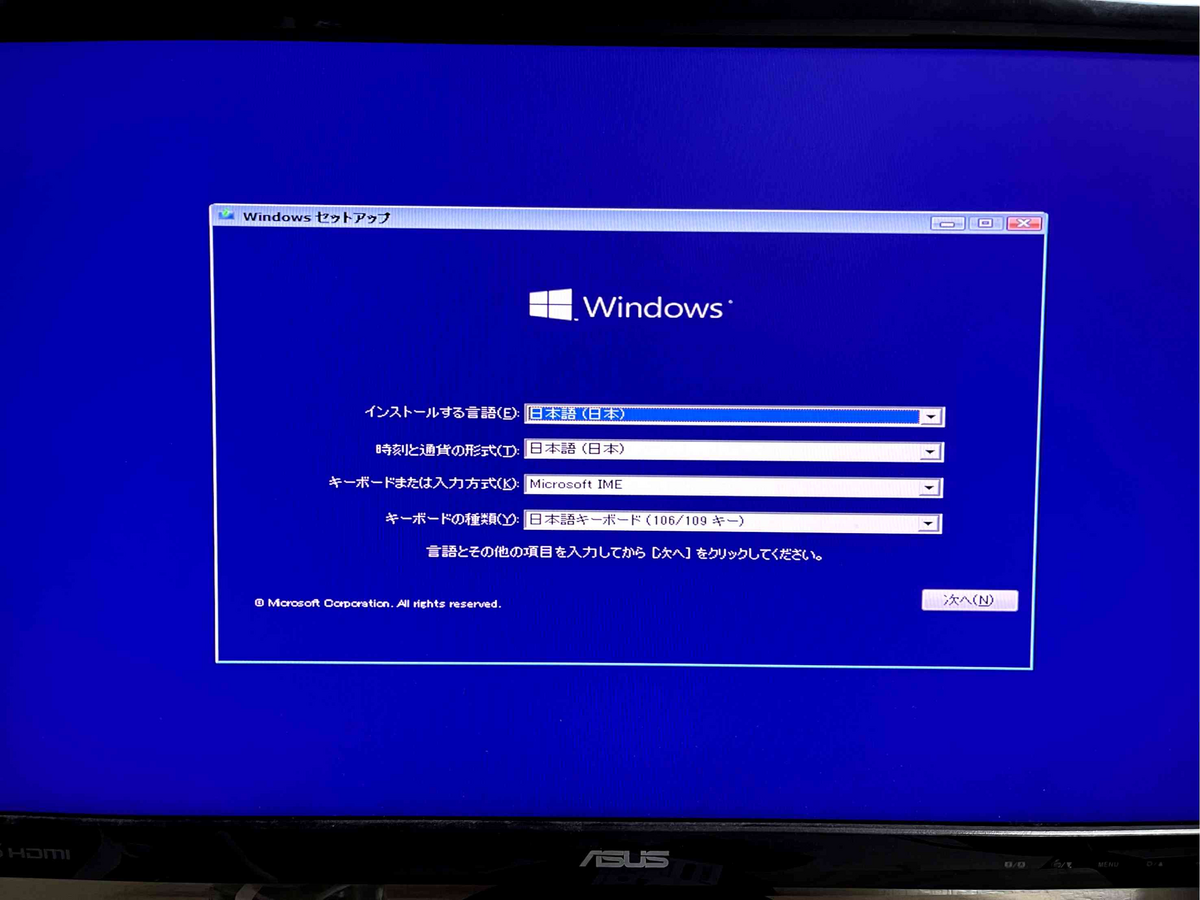
普通はこのまま次へを押しましょう。キーボードが英語配列の場合は
キーボードの種類を変えましょう。
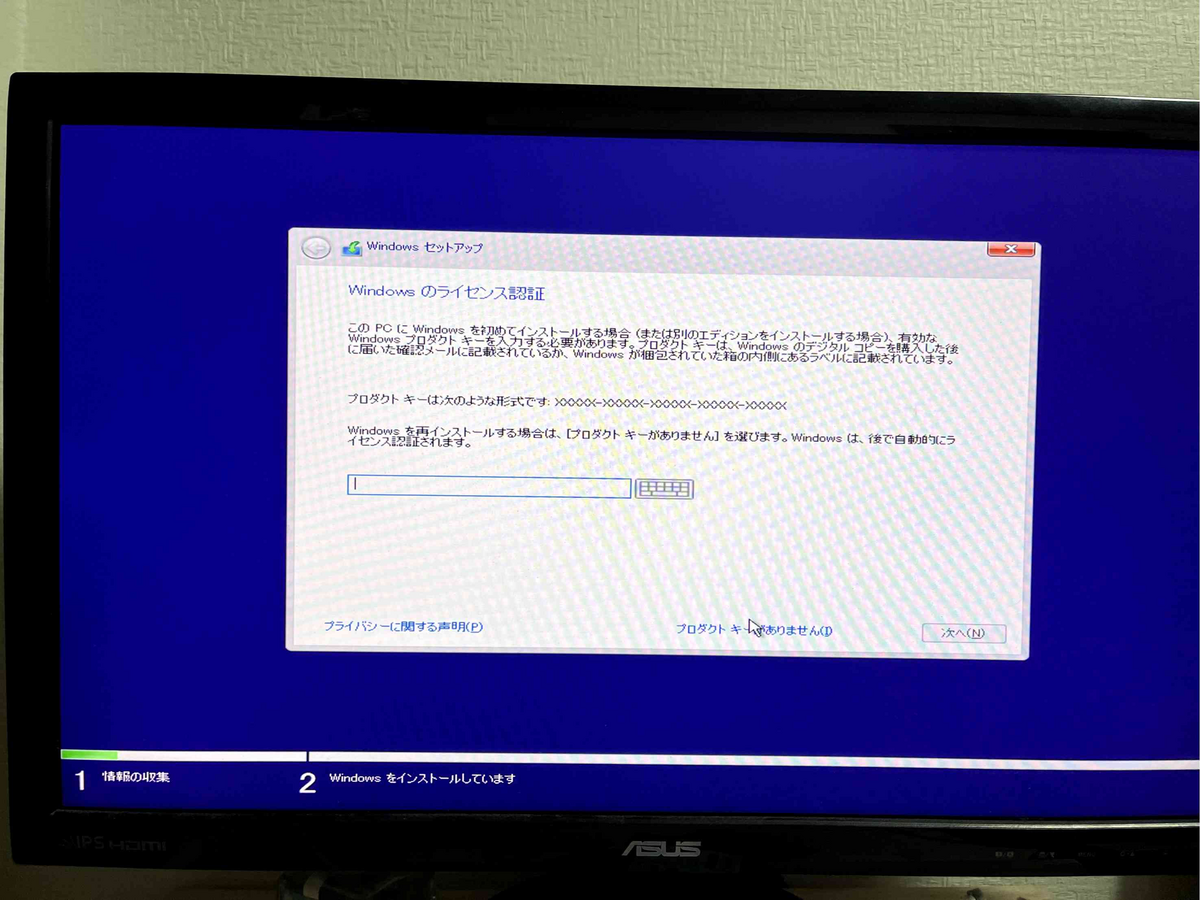
ここでキーがある場合は、入力します。
ない場合は、プロダクトキーがありませんを押しましょう。
また、クリーンインストール時もありませんを押してください。
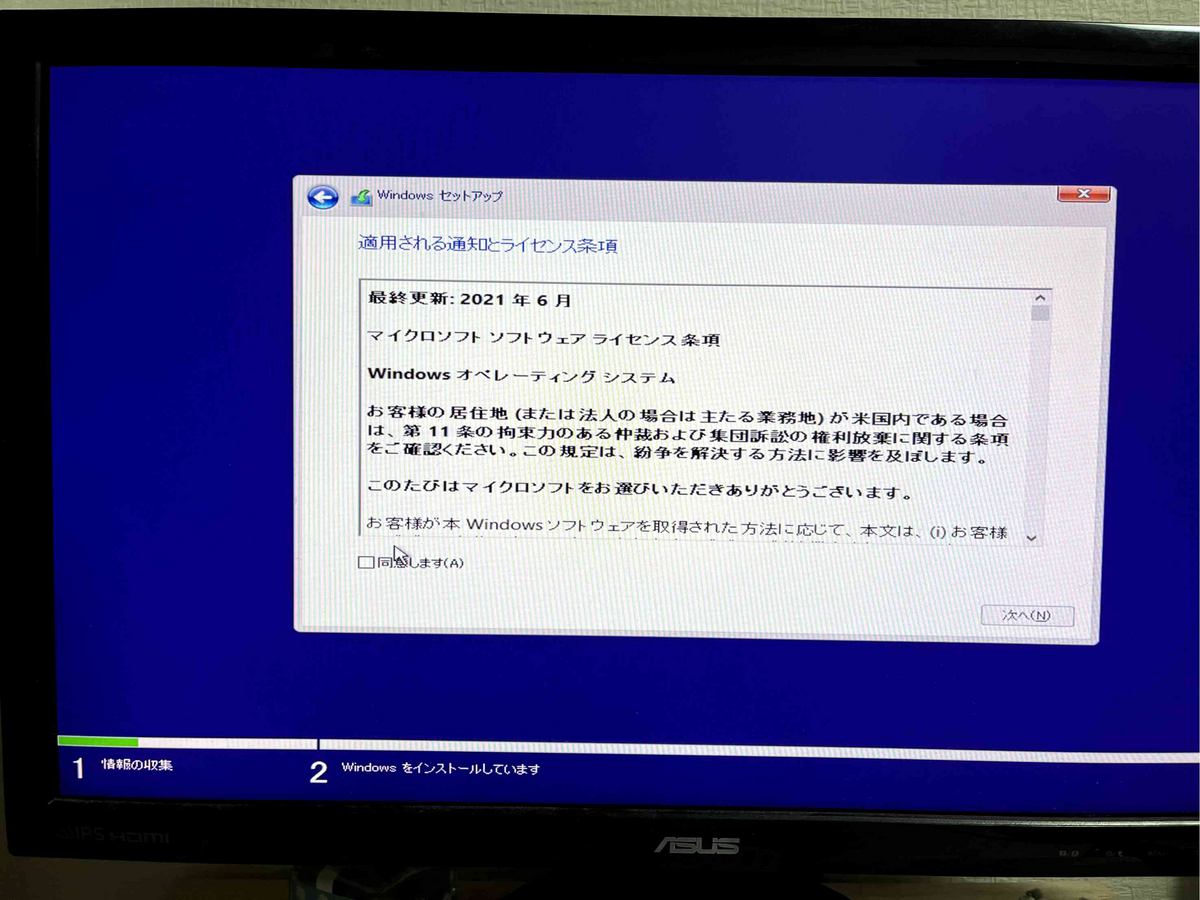
同意しますにチェックを入れて、次へを押しましょう。
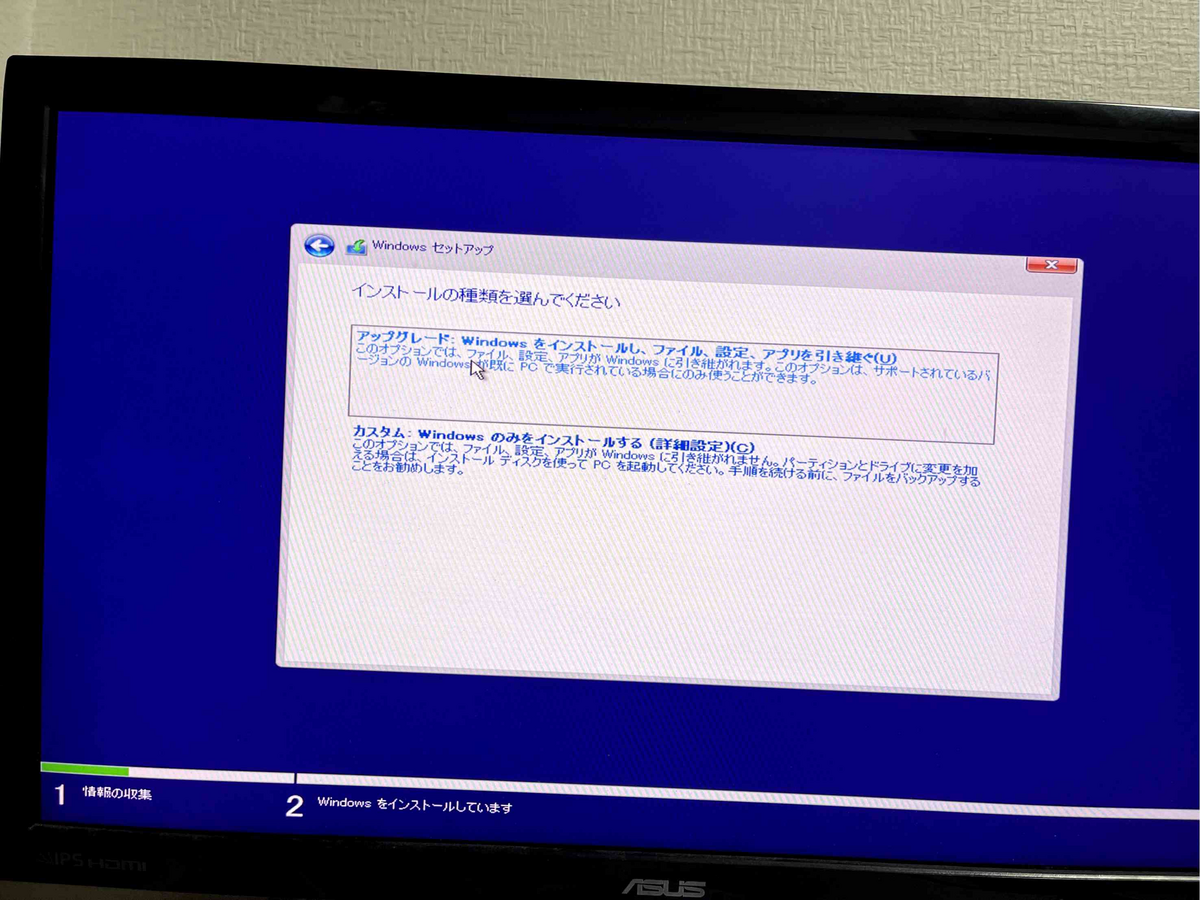
ここでは、下のカスタム:Windowsのみ、、、を押しましょう。
Windows7、8からアップグレードする場合は上の
アップグレード:Windowsをインストールし、、、を押しましょう。
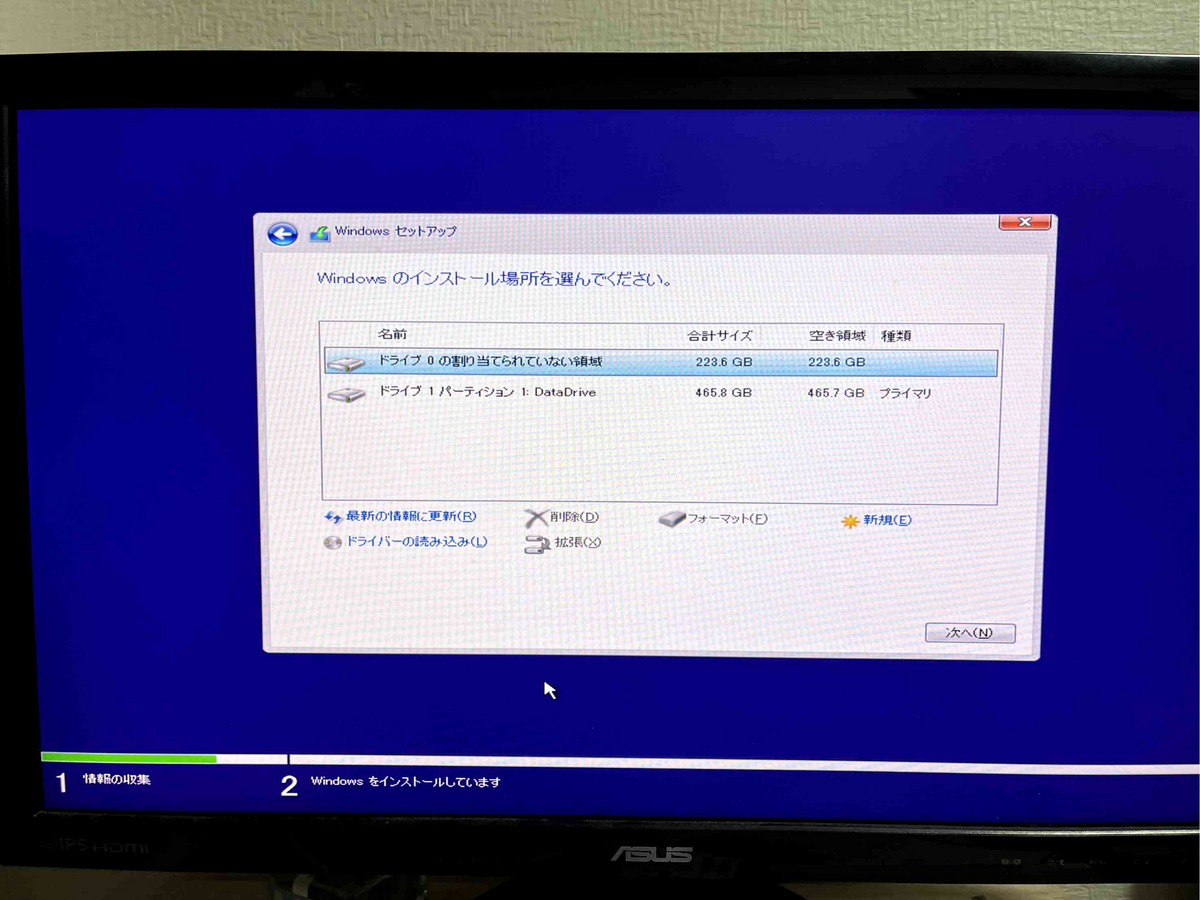
通常は一つしかないので、それを選びましょう。
僕の場合はHDDをつけているので、ドライブ0を選びます。
デュアルディスクにしている人は、おそらくCドライブとDドライブで容量が違うはずなので、OSインストール用のSSDに入れましょう。
クリーンインストールで SSDの中を消していない場合は後述します。
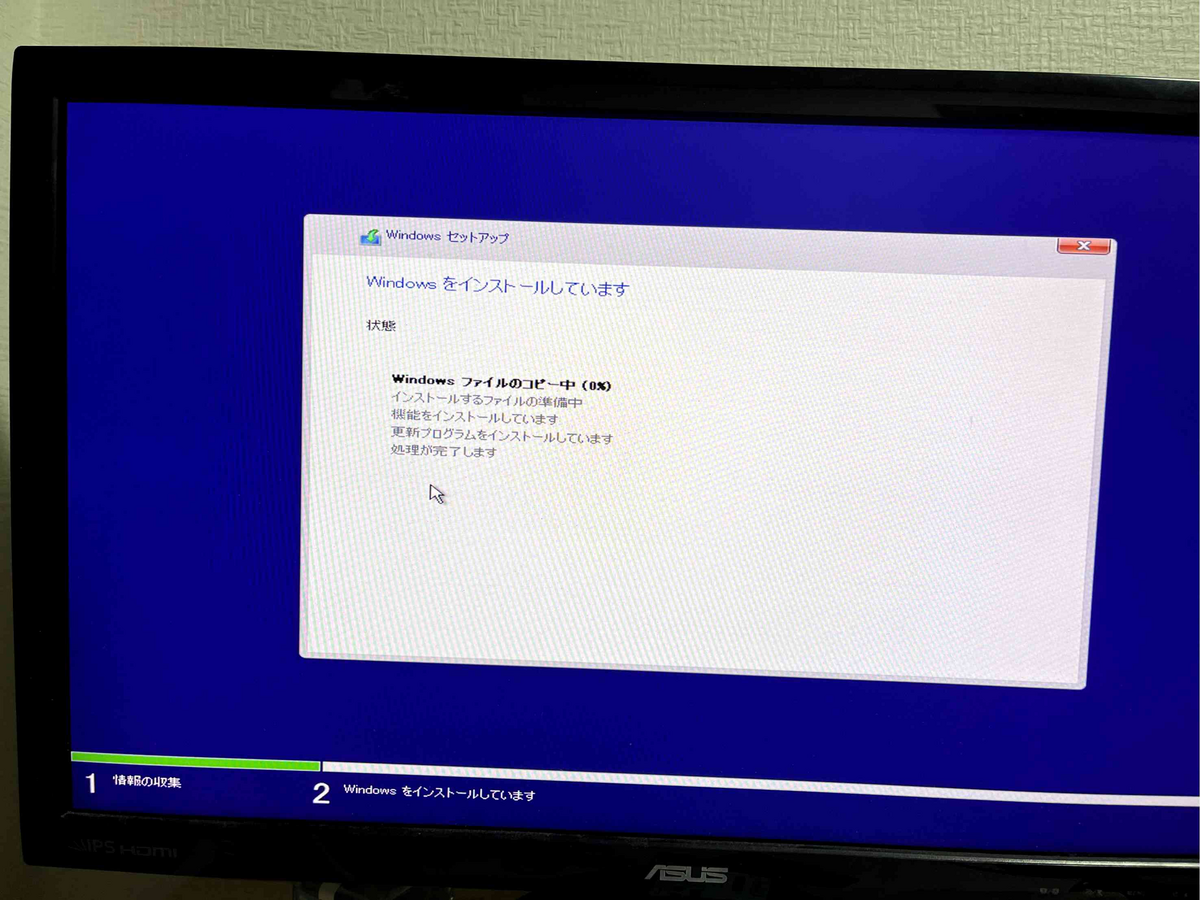
インストールが始まります。少し待ちましょう。
少し経つと勝手に再起動が始まるはずです。
再起動したら、BIOSを開いてSSDまたはWindowsBootManagerを
最優先Bootにしましょう。
初期設定
ここまで来たらあと少しです!

最初にこの画面が表示されるはずです。

国を選びます。普通に住んでいる国を選びましょう。

キーボードレイアウトは一つしかないので右下のはいを押しましょう。

右下のスキップを押しましょう。
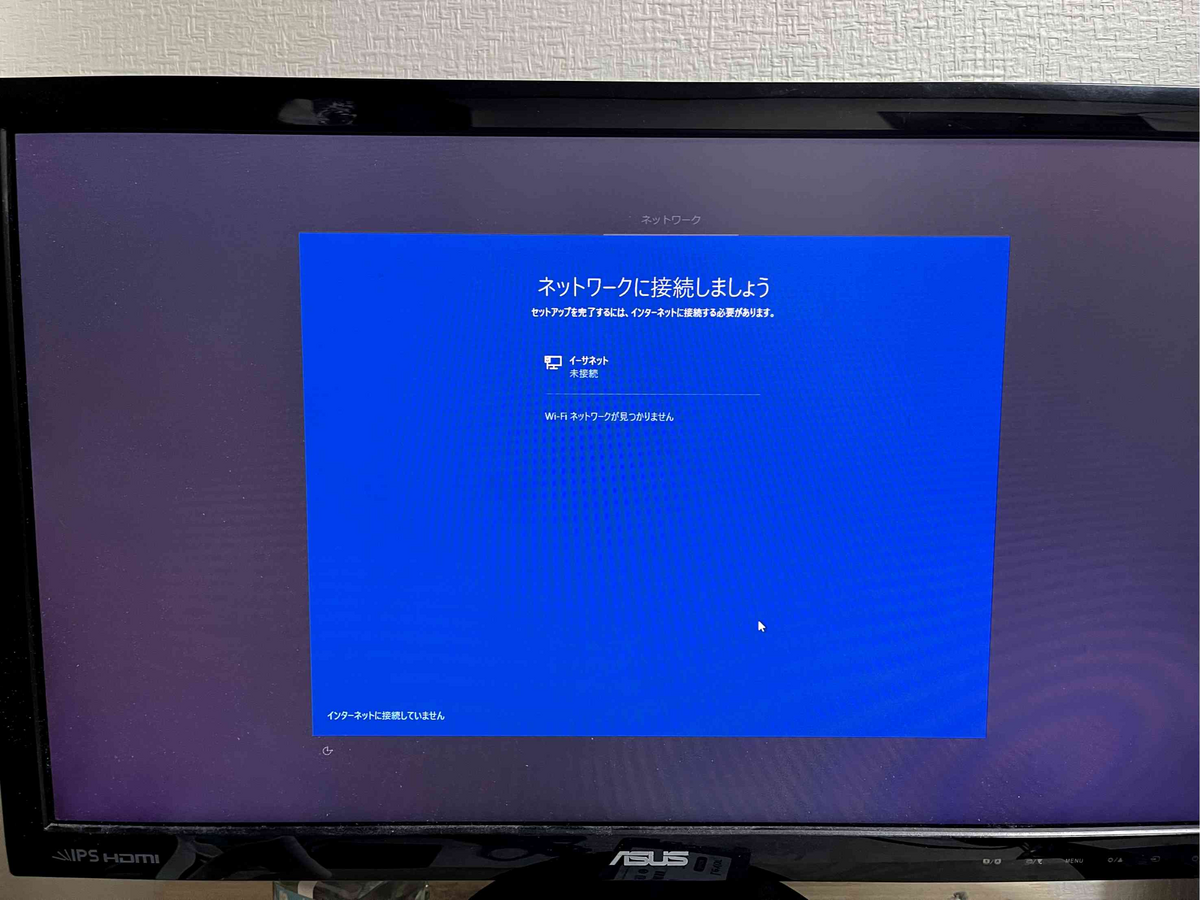
ここで通常はインターネットに接続しましょう。
僕はテスト環境でネットに接続していないので、左下の
インターネットに接続していませんを押しました。
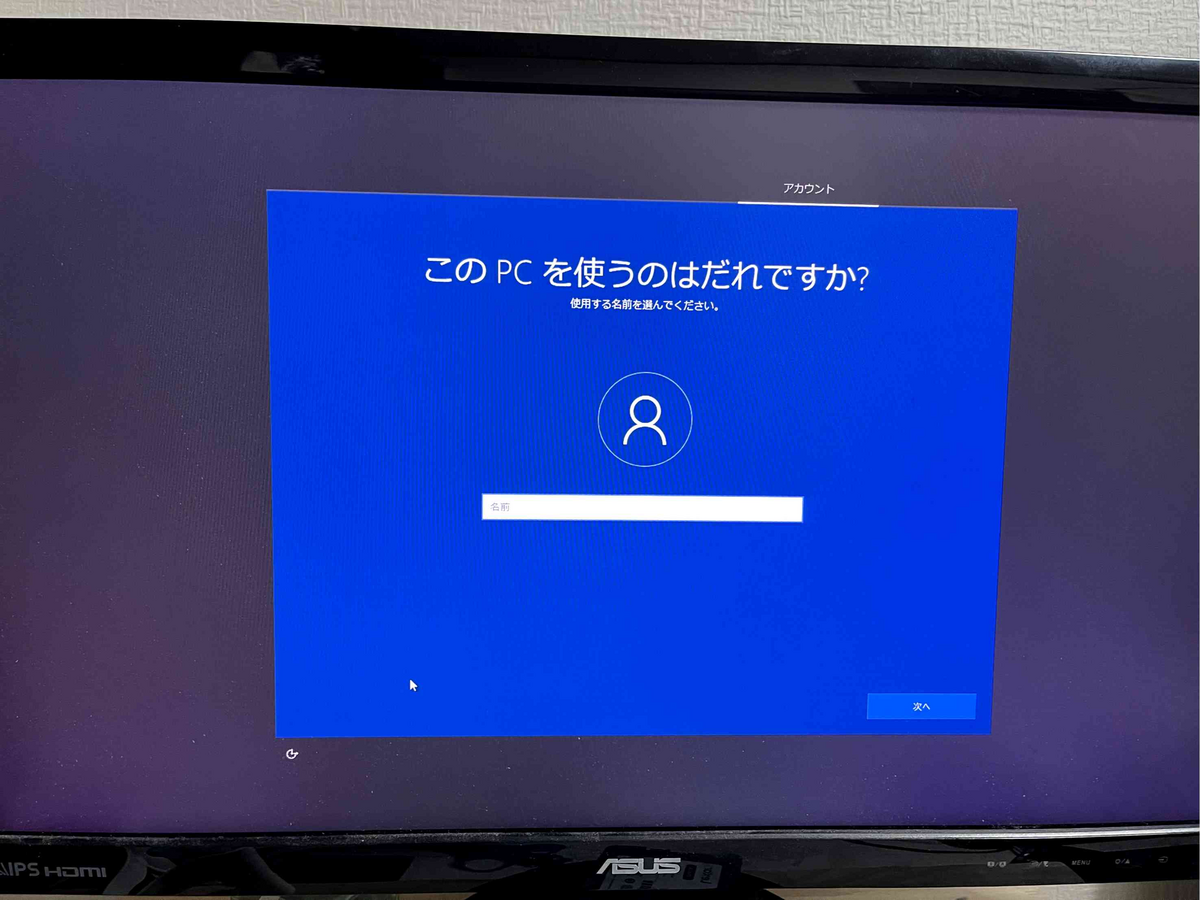
自分の設定したい名前を入力しましょう。ぶっちゃけ適当でいいです。
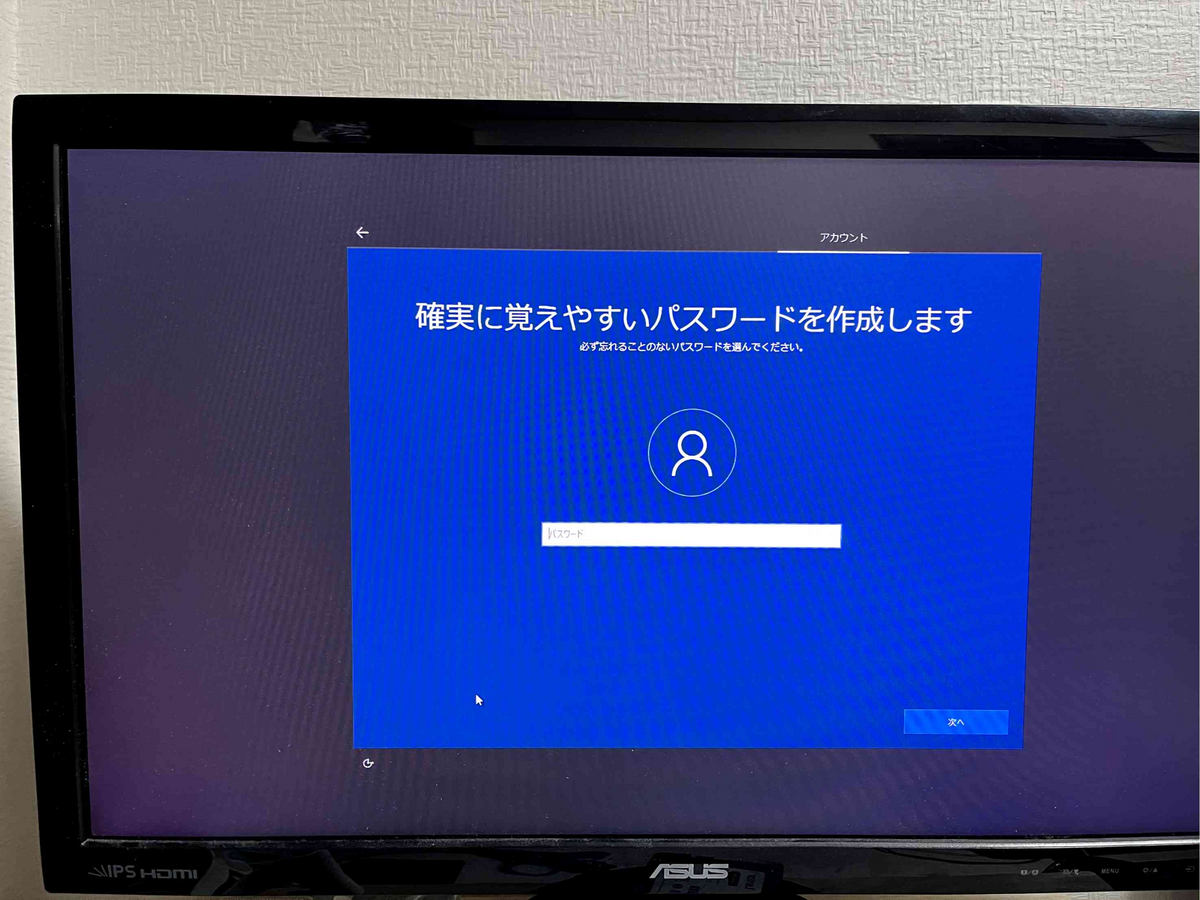
パスワードを設定したい人は設定してください。
設定しなくても次へを押せばスキップできます。

今は実行しないを押しましょう。
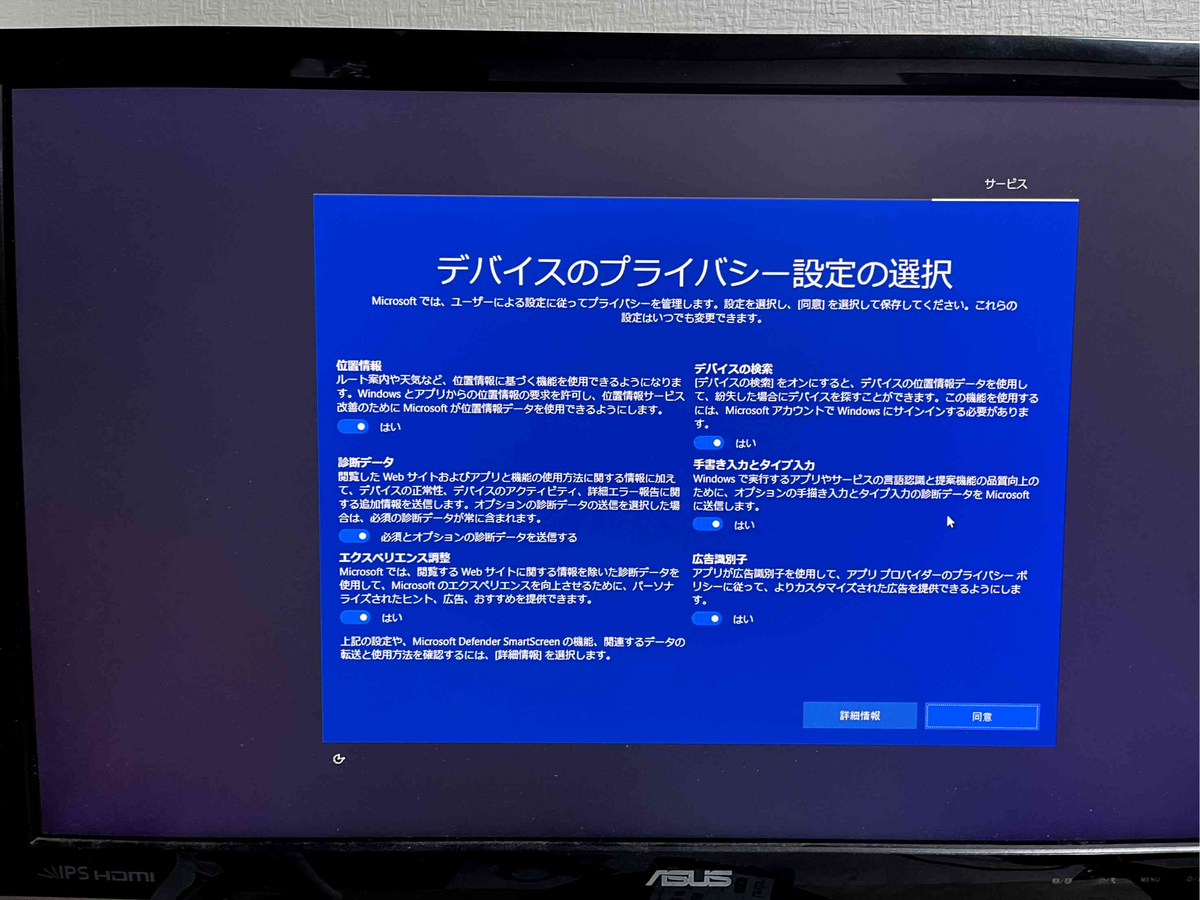

この画面が表示されたら、下のように全部いいえにしましょう。

この画面が表示されたら、しばらく待ちましょう。
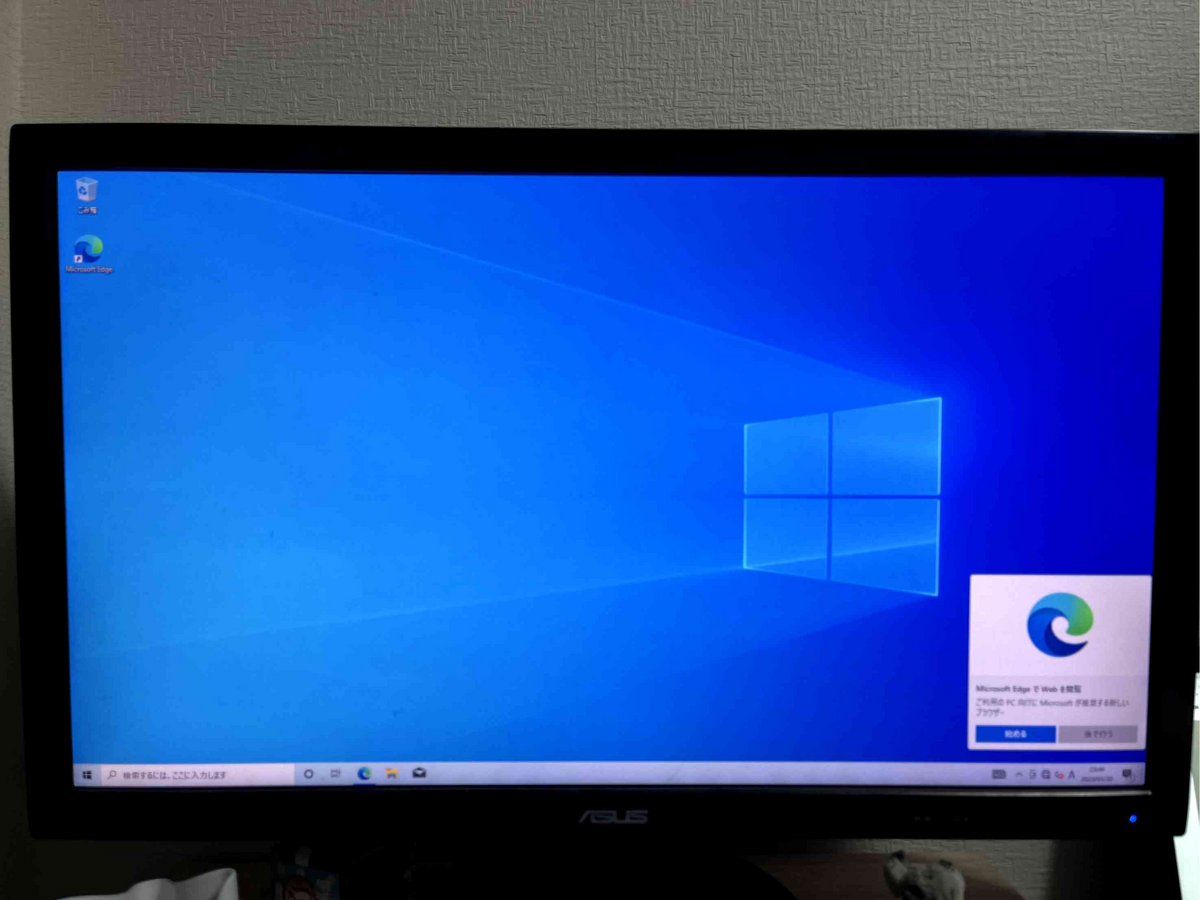
そして、これでWindows10のインストール完了です!!
おめでとうございます!
クリーンインストール時のドライブのクリーン方法
ここからは写真なしの文章だけの説明になります。
文章だけだとわかりにくい!って人は、KAZUさんのWin10の
クリーンインストールの動画を調べてみてください。
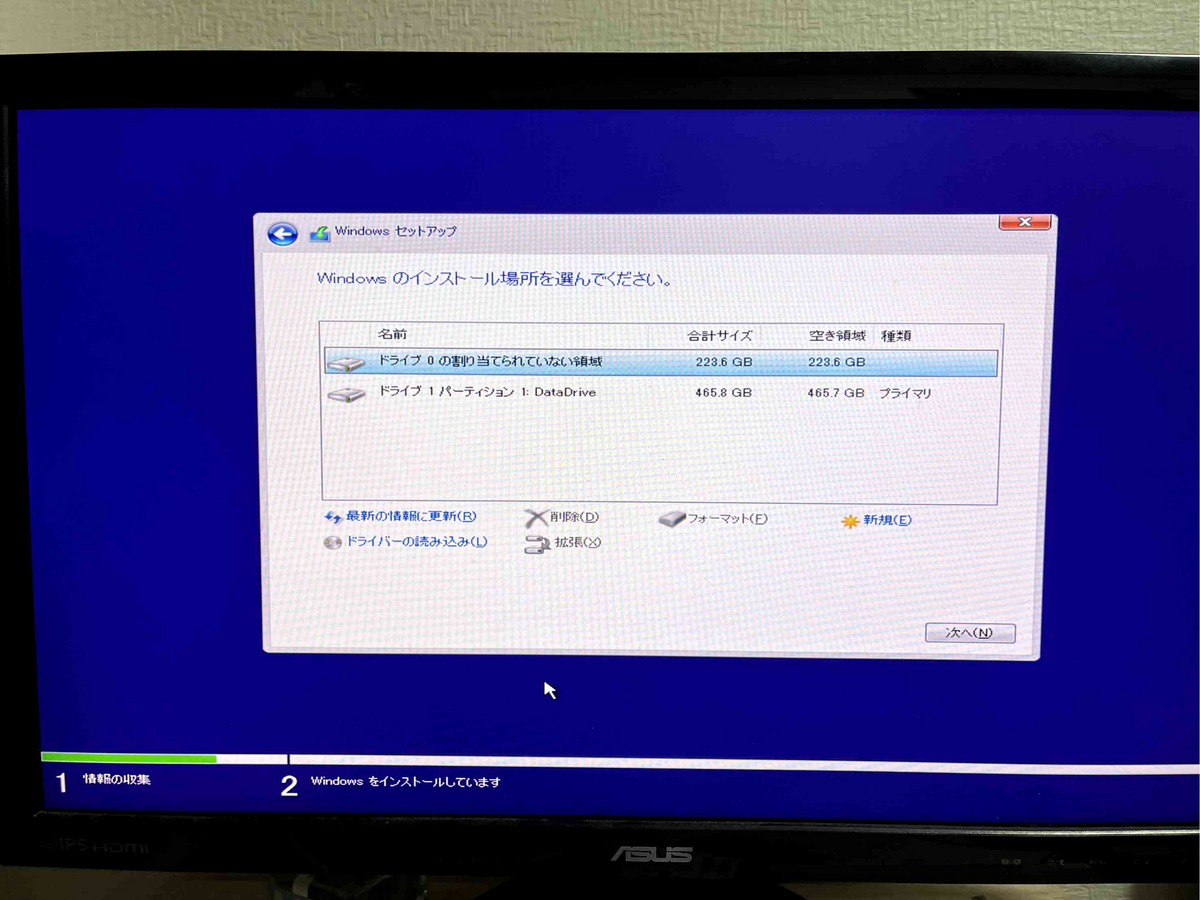
まず、クリーンインストールの人はこの画面でドライブがたくさんあると思います。
そこで、ShiftとF10を同時押しすると、CMD(黒い画面)が開くと思います。
そこで、DISKPARTと入力します。
そうしたらその状態で、list diskと入力します。
そして、select disk 〇と入力します。〇の部分は、listdiskで出てきたディスクのOSを
インストールするディスクの番号を入力しましょう。(例:select disk 0)
そして、cleanと入力します。
正しくクリーンされました、的なことが表示されたら、exitと入力し、cmdを
とじます。
そうすると、diskがまとまっていると思います。
あとはそのあとの工程に沿ってインストールしていきましょう。
最後に
Windows、しっかりとインストールできたでしょうか?
もしも役に立てたのなら幸いです。
また、もう一回インストールする。となった時も、ぜひこの記事をみて、
参考にしてみてください。
ここまでのご閲覧、ありがとうございました。