アプリケーションのプライバシーポリシー
私ふれいむは、以下のとおり個人情報保護方針を定め、個人情報保護の仕組みを構築し、個人情報保護の重要性の認識と取組みを徹底することにより、個人情報の保護を推進致します。
個人情報の管理
私ふれいむは、お客さまの個人情報を正確かつ最新の状態に保ち、個人情報への不正アクセス・紛失・破損・改ざん・漏洩などを防止するため、セキュリティシステムの維持・管理体制の整備徹底等の必要な措置を講じ、安全対策を実施し個人情報の厳重な管理を行ないます。
個人情報の利用目的
お客さまからお預かりした個人情報は、各アプリ内でのデータ保存、ランキングのみに利用します。
個人情報の第三者への開示・提供の禁止
私ふれいむは、お客さまよりお預かりした個人情報を適切に管理し、次のいずれかに該当する場合を除き、個人情報を第三者に開示いたしません。
お客さまの同意がある場合
お客さまが希望されるサービスを行なうために当社が業務を委託する業者に対して開示する場合
法令に基づき開示することが必要である場合
個人情報の安全対策
私ふれいむは、個人情報の正確性及び安全性確保のために、セキュリティに万全の対策を講じています。
ご本人の照会
お客さまがご本人の個人情報の照会・修正・削除などをご希望される場合には、ご本人であることを確認の上、対応させていただきます。
法令、規範の遵守と見直し
私ふれいむは、保有する個人情報に関して適用される日本の法令、その他規範を遵守するとともに、本ポリシーの内容を適宜見直し、その改善に努めます。
お問い合せ
私ふれいむの個人情報の取扱に関するお問い合せは下記までご連絡ください。
メールアドレス koukinoaka@gmail.com
初心者向け 詳しく解説! 使用用途に合わせたIntelCPUの選び方
こんにちは。ふれいむです。
今回は、特におすすめなCPUを、使用用途別に解説していきます。
そもそもPCパーツって何があるの?って人は、この記事を読んでください。
それでは、解説していきましょう!
- そもそもCPUとは?
- ネットブラウジング、Youtube視聴の場合
- 軽、中量級ゲームしかしない場合
- Youtube動画編集、競技レベルでゲームをしたい場合
- 本格的なCG編集、ロマン追及などをする場合
- 最後に
そもそもCPUとは?
CPUとは、Central Processing Unit(中央処理装置)です。
簡単に言うと、メインの処理装置です。こいつがコンピューター(PC)の
ほぼすべての処理を行ってくれます。
そして、そのCPUにはもちろんですが、型番によって性能の違いがあります。
主にその性能の差、というか性能を決めるものは、コアとスレッド、そして周波数です。これらの性能が上がると、CPUの性能が上がります。
最近はコアの数が多いほど性能が高い傾向があります。
反対に、ゲームをしたい人は、コア一つの性能である、
周波数を求めるようにしましょう。
といっても、1コアだとWindowsすら起動しないので、
最低でも4コアくらいないとゲームは難しいと考えておくといいでしょう。
基本となるスペックは、2022年現在で、6コア12スレッド、4.4ghz(Corei5-12400の性能)だと考えておくとよいでしょう。これが現在の中間グレードです。
これよりもコア数が少ないと、動画編集などが難しくなります。
ゲームをしたいだけなら、もう少し低くてもいいでしょう。
それでは、詳しく解説していきます。
ネットブラウジング、Youtube視聴の場合
このレベルのことをするだけなら、2コア4スレッド以上のCPUを選びましょう。
あれ?周波数は?と思った方、安心してください。
ここから先、新品だけの話になるので、周波数は無視していいです。
中古の場合は、3.5GHz以上を選んでいれば、大丈夫です。
話を元に戻すと、この条件(2コア4スレッド以上)に当てはまるCPUは、
Pentiumシリーズです。あれ?型番は?と思った方、
Pentiumはここ5年くらい2コア4スレッドです。
なので最新のものを買っておけばいいです。
一応わからない人のために、型番とリンクを置いておきます。
https://amzn.to/3KdqyvB(Pentium Gold G7400)
リンクを開いて、価格を見てみてください。
はい。性能にしては高いです。
少し前はPentium、6000円くらいで売っていたんですがね、、、
とても高くなっています。
Pentiumとi3の差はとんでもないけど、4000円くらいの差なので、
絶対に、絶対にi3を買っておきましょう。
どうしても2C4Tがいい!って人とか、絶対4000円ケチりたい!
って人はPentiumでもいいでしょう()
軽、中量級ゲームしかしない場合
この場合は、4コア8スレッド程度のCPUを選びましょう。
4コア4スレッドでもいいです。が最近はほぼないです。4C8Tがいいですね。
この場合、Corei3 12100がいいでしょう。13100はまだ高いですからね。
違いは世代です。12100の場合は上2桁が12なので12世代、
なので13100は13世代ですね。
どちらも性能はほぼ変わりません。なので13100が安くなったら13100でも全然OKです。
https://amzn.to/3YZgNFt(i3 12100)
https://amzn.to/3IuJowR(i3 13100)
また、最初からグラボを積むという人は、fつきでもいいでしょう。
f付とは、最後にfがついているCPUのことで、
内臓グラフィック機能がついていないCPUのことです。
f付にすると5000円くらい安くなります。ゲームをする、グラボを絶対積む。
って人はf付きを買っておくといいです。
https://amzn.to/3YNvOtQ(i3 12100f)
https://amzn.to/3YS7rew(i3 13100f)
Youtube動画編集、競技レベルでゲームをしたい場合
この場合、6コア~8コア程度あるとよいです。
特に動画編集の場合、コア数をかなり使うので8コアあるととても良いです。
6コアでも普通にできます。6コアの場合、ゲームを本格的にやりたい、
という人におすすめです。i5クラスのCPUがあると、240fpsもグラボによっては
出せます。i5はとってもコスパに優れていて、万能に使えるのでお勧めです。
こちらはf付きにすると、3000から4000円程度安くなります。
このクラスのCPUを買う場合、グラボを買うと思います。
なのでF付きをお勧めします。
一応どちらも置いておきますね。
i5
https://amzn.to/3lGEKD3(i5 12400)
https://amzn.to/3k7bh4Q(i5 12400f)
https://amzn.to/3S42wVA(i5 13400)
https://amzn.to/3YAy33L(i5 13400f)
i7
https://amzn.to/3YXSzLO(i7 12700)
https://amzn.to/3xyk8zi(i7 12700f)
https://amzn.to/3XBPoZ1(i7 13700)
https://amzn.to/3YBBrvz(i7 13700f)
おすすめは12400(f)と12700(f)です。
性能としても申し分なく、1世代前で少し安くなっているからです。
本格的なCG編集、ロマン追及などをする場合
要はプロ向けですね。この場合はi9など、最上級クラスのCPUが必須になってきます。
推奨は10コア以上だと思います。このクラスになってくると僕もよくわからないです()
もはやロマンの域。漢のあこがれ。コスパ?なにそれおいしいのか?
って人におすすめじゃないですか?
もうわかりません(切実)
一応リンクを貼っときます。買ってみたいというお金持ちの方は買ってください。
あと通常モデル、F付きに加えてK付き(OC可能)も置いておきます。ロマンですからね(適当)
https://amzn.to/3YU6TEN(i9 12900)
https://amzn.to/3KeJOsA(i9 12900k)
https://amzn.to/3YXuLHS(i9 12900kf)
https://amzn.to/40ZPE75(i9 12900f)
https://amzn.to/3Ivo1LN(i9 13900)
https://amzn.to/3jWBfbe(i9 13900k)
https://amzn.to/3KdCkWw(i9 13900kf)
https://amzn.to/3Iw6Mdk(i9 13900f)
SpecialEdition(特別モデル)
https://amzn.to/3ScE2cY(12900ks)
https://amzn.to/3YVad2z(13900ks)
最後に
CPUの解説、どうでしたか?
CPUにはいろいろな種類があります。
毎年増えていき、そしてそれに伴って性能も上がっていきます。
CPUが増えていき、性能も上がっていくタイミングで、追記もしていこうと思います。
ここまでのご閲覧、ありがとうございました。
PC初心者必見!使用用途に合わせたパソコンの選び方
こんにちは、ふれいむです。
今回は、みなさん、PCってどれを選べばいいか迷ってませんか?
いろいろなメーカー、いろいろなパーツ、値段、などなど、、、
迷ってしまいますよね。
ということで、今回の記事では、簡単に、使用用途に合わせたPCの選び方を
ちなみに難しいことはいらん、って人は最後だけ見てもらってもいいです。
解説していこうと思います。
PCパーツの種類
PCの性能は、パーツの性能です。
パーツの性能が高いほど、PCの性能も基本的には上がっていきます。
ですが、どのパーツの性能を上げて、どのパーツには性能を上げなくてもいいのか、
パーツの機能と合わせて解説していこうと思います。
CPU
CPUは、一般的に頭脳と説明されています。
このCPUでほぼすべての計算、演算をします。
CPUは、予算の中で一番性能がいいのを選びましょう。
選び方です。
初心者の方はIntelがよいと思います。AMDでもいいですが、安定感が違います。
あと最近はIntelのほうが性能が良かったりします。
絶対安いほうがいい!って人はAMDのほうがコスパがいいです。
Intelの場合。このような型番になっています。
Corei5 13400f
まず、i5の部分ですが、Intelには6グレードのCPU(Celeron、Pentium、i3、i5、i7、i9)
があります。
Celeron、Pentiumは性能が低いのでどっかに置いときましょう。
問題はそのあとの数字のついている4つです。
基本的にはi3かi5がおすすめです。
基本的な性能、コスパとしては最強です。
その中でも、軽い2dゲームとかネットしかやらん!って人にはi3、
fpsゲームとか軽い動画編集をしたい!って人にはi5をお勧めします。
i7は、本格的にYoutube動画を上げたい!とかゲームで240fps出したい!
って人におすすめです。
i9はロマンです。漢にはロマンが大事。i9を買っておきましょう(適当)
まじめな話、i9はCGとかやりたい!って人におすすめです。
上の中で万能的におすすめなのは、i5ですね。基本的なことは何でもできます。
次にそのあとの例でいうところの13400fのところです。
まずは4桁、5桁目のところです。この場合は世代を表します。
例でいうと13世代ですね。
次の400のところは、例の中ではi5のランクを表します。この場合は400なので、
i5の基本グレードです。i5の場合は500と600があります。
普通は400で大丈夫です。
最後のfのところは、無印、f、Kがあります。
無印は基本モデル、fはグラフィック機能なしモデル、KはOC可能モデルです。
Kは一般人にはいらないです。無視してください。
その中でも、ゲームしない!って人は無印。
グラボ積んでゲームする!って人にはfがおすすめですが、
グラボが故障したときに使えないので無印のほうをお勧めします。
まぁそんなことめったにないのでFでいいです。
故障が怖いって人にはfなしをお勧めします。
ということでおすすめのCPUは2023年2月現在ではi5 13400fです。
CPU本体だけの価格でだいたい3万円くらいです。
関係ないですがここまで長すぎましたね。
ここから短く説明していきます。
RAM(メモリ)
RAMは作業台として説明されます。
RAMは基本容量が多いほうがいいです。
普通に使う場合、ゲームしかしない場合は16gb以上、
動画編集をする人は32GB以上、CGをする人などは64GB以上をお勧めします。
基本的には16gbあれば十分です。
また、メモリには規格があります。
現在はDDR4とDDR5というものが流通しています。(音ゲーじゃないからね?)
IntelのCPUの場合はDDR4が安くておすすめなので、4を使っているPCを
選ぶとよいです。
AMD(7000番台)の場合はDDR5しかないので、DDR5を選びましょう。
5000番台以前は4なので、4を選びましょう。
また、16GB一枚よりも8GB2枚のほうがおすすめです。
速度というものもありますが、基本的には気にしなくても大丈夫だと思います。
気になるなら、DDR4の場合は3200、DDR5の場合は5200を使えばよいです。
https://amzn.to/3xoN5Ok (DDR4)
https://amzn.to/3xoz1UR (DDR5)
マザーボード
マザーボードは規格に合っていれば基本何でもいいです。
というか新しく普通にPCを買う場合は無視してください。
自作の場合だけ見ましょう。
マザーボードには、ソケットとチップセットというCPUによって違う
2つのものがあります。
最新のCPUの場合、IntelはソケットがLGA1700のものチップセットは700番台、
AMDは7000番台はソケットAM5のもの、5000番台のものはソケット
AM4の500番台チップセットのものを選びましょう。
https://amzn.to/3YuNc71 (Intel)
https://amzn.to/3RZxez3 (AMD5000番台)
https://amzn.to/3RZxez3 (AMD7000番台)
グラフィックボード(グラボ)
このパーツはゲームをする人だけ解説を見てください。
NvidiaはRTXとGTXシリーズ、AMDはRXシリーズを作っています。
おすすめはNVIDIAです。というか僕がRXをあまりわかっていないです。
NVIDIAのグラボのおすすめはRTX3060tiまたはGTX1660superです。
型番の見方です。まずGTXとRTXがあります。RTXには
リアルタイムレイトレーシングという機能があります。リアルタイムレイトレーシングとは、反射を超リアルに演算する機能です。GTXにはそれがありません。
ですが、別になくてもいいと思います。めっちゃ重くなるのと、FPSゲームだと
見づらくなります。
なので普通はGTXでいいと思います。ただ、めっちゃきれいに見たい!って人は
RTXがいいと思います。
そのあとの数字の型番です。3、4桁目は世代です。数字が多いほど新しいです。
基本的には新しいほうがいいですが、16、30が今はコスパもよく、おすすめです。
40は高スぺしかないし、高いですから、、
2桁目はグレードです。
50、60、70、80、90があります。
中間は60、70です。
一番コスパがいいのは60です。
基本的には60番台を買っておけば十分です。
最後のti、superなどですが。どちらもつくと性能と価格が上がります。
https://amzn.to/3RZxjCR (1660super)
https://amzn.to/3Iz6mDf (3060ti)
その他
電源:使用電源容量の2倍を選ぶ。ドスパラさんの計算ツールで出た
ワット数の電源を選ぶ。80+は基本無視でいい。プラグイン式を選ぶべし。
https://amzn.to/3YRW2vb (650w)
ケース:使用するマザーボードの大きさにあったものを選ぶ。
見た目は好きなのを選ぼう。
https://amzn.to/3K8Y4Tv (有名な奴)
OS:Windows11を選ぶ。以上。
ストレージ:240GB以上。500GB推奨。絶対にSSDにするべし。
SSDにはSATA、M.2があるが、M.2にするのがおすすめ。
https://amzn.to/3jUi4Pg (M.2 500gb)
最後に
上の通りに選べばほぼ確実です。
PC本体を買う場合は、ドスパラさんのがおすすめです。
上は作業、ネット、動画鑑賞しかしない人、下はゲームをしたい人、動画編集をしたい人におすすめです。
Magnate IM(マグネイト IM)12135|パソコン通販のドスパラ【公式】
Magnate MV(マグネイト MV)12317|パソコン通販のドスパラ【公式】
どちらもCPUは13400(f)、メモリ16GB、SSD500GBです、
下のグラボはRTX3060です。
迷ったらこれを買いましょう。
ここまでのご閲覧、ありがとうございました。
永久保存版!Windows10の簡単インストール!失敗しない方法教えます。
こんにちは。ふれいむです。
今回は、簡単で失敗しない、Windows10のインストール方法を教えます!
なんだか難しそう、、時間がかかりそう、、、と思ってる方には必見です!
どうぞ、最後までご覧ください。
- そもそもWindowsとは、、、?
- 準備するもの
- Windows10のダウンロード方法
- WindowsをUSBにインストールする
- ※Windowsが書き込み完了するまで待つ
- インストールをする
- 初期設定
- クリーンインストール時のドライブのクリーン方法
- 最後に
そもそもWindowsとは、、、?
簡単にまとめます。
ソフトを動かすためのソフトです。
何言ってんだお前、、、?
ってなるのもわかります。
皆さん、ゲームしますよね?
ではゲーム(ソフト)はどこで動かしますか?
そう、Windows上です。
そのWindowsがソフトなのです。
準備するもの
ネット環境
PC
USB(8GB以上)
Windows10のダウンロード方法
Windows10をインストールするには、MicrosoftのWebサイトにアクセスし、
ダウンロードする必要があります。
https://www.microsoft.com/ja-jp/software-download/windows10
上記サイトにアクセスし、少しスクロールすると
 このようになると思うと思われます。
このようになると思うと思われます。
そうしたら、「ツールをすぐにダウンロード」を押し、普通にダウンロードしましょう。
そしてダウンロードしたファイルを開きましょう。
WindowsをUSBにインストールする
ダウンロードしたファイルを開いたら、下の画像のようになると思います。

そうしたら、同意するを押しましょう。その後も、「同意する」などを押していくのですが、気を付ける場所が複数あります。
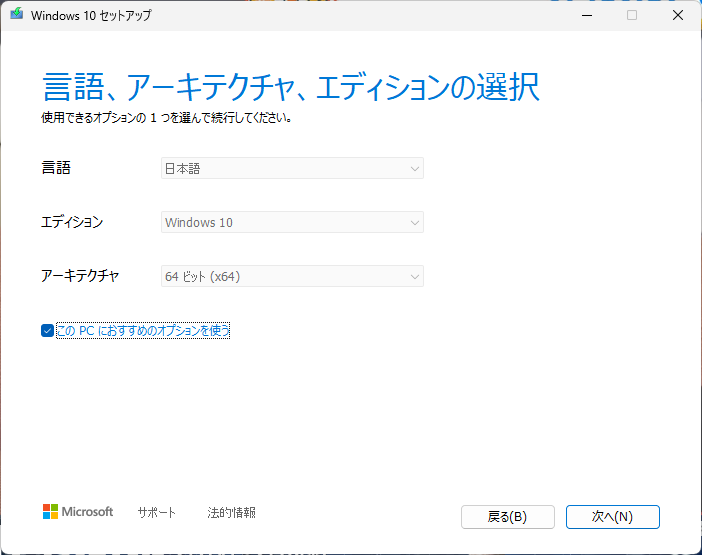
まずはここです。通常は初期の状態でいいのですが、言語を変えたいという人は、
「このPCにおすすめのオプションを使う」のチェックを外して、言語を変えましょう。
アーキテクチャ、エディションは変えなくて大丈夫です。
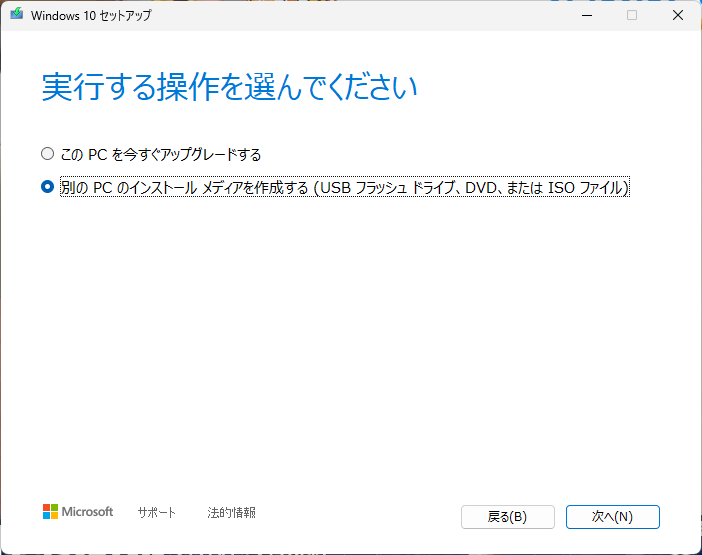
つぎはこちらです。
通常はWindows10を使っているはずなので、下を選びましょう。
7を使っていて、アップグレードしたい人は、上を選びましょう。
また、アップグレードしたい人は※のところまで飛ばしてください。
 次はこちらです。
次はこちらです。
今回はUSBにインストールするので、上を選びましょう。
DVDでやる人は、下のISOでやった後DVDに焼きましょう。
また、どちらの場合も中に入っているデータはすべて消えてしまうので、
必ず確認してからやりましょうね。
上記のことができたら、すべて右の次へを押しましょう。
※Windowsが書き込み完了するまで待つ
すべて上のことができたら、この画面になるはずです。
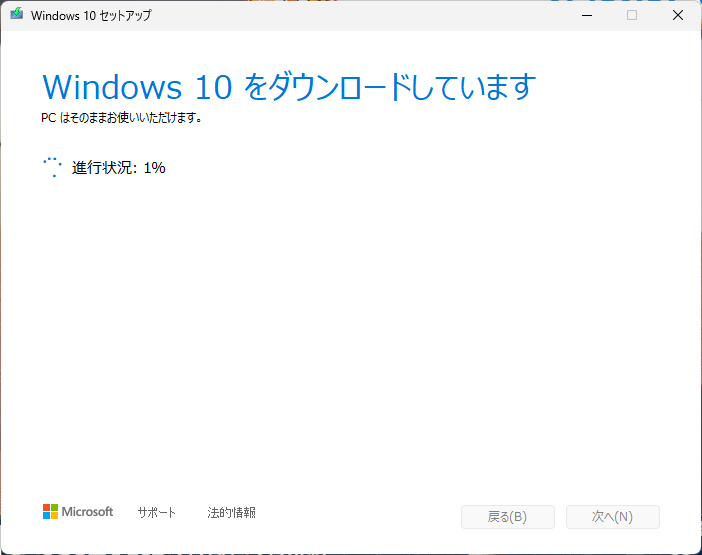
そうしたらあとはひたすら待ちましょう。
その間はPCを使っていても、お茶を飲んでもマック行ってても大丈夫です。
インストールをする
無事にWindowsを書き込めたら、ディスクドライブにWindowsをインストールしましょう。ちなみに、おすすめは240gb以上のSSDです。
まずはWindowsの入れたUSBをPCにさしましょう。
次にBIOSを開きましょう、ここから先はメーカーによって違うのですが、
各々調べてください。
「(メーカー名)、BIOS、開き方」とかで調べたら出てきます。
そうしたらBoot順位をUSBが一番上になるようにしてください。
これもやり方を「(メーカー名)、BIOS、Boot順位」の替え方とかで調べてください。
そうしてUSBを一番優先にできたら、起動しましょう。
そうしたらこのような画面になると思います。少々待ちましょう。

少し待つとこの画面になると思います。
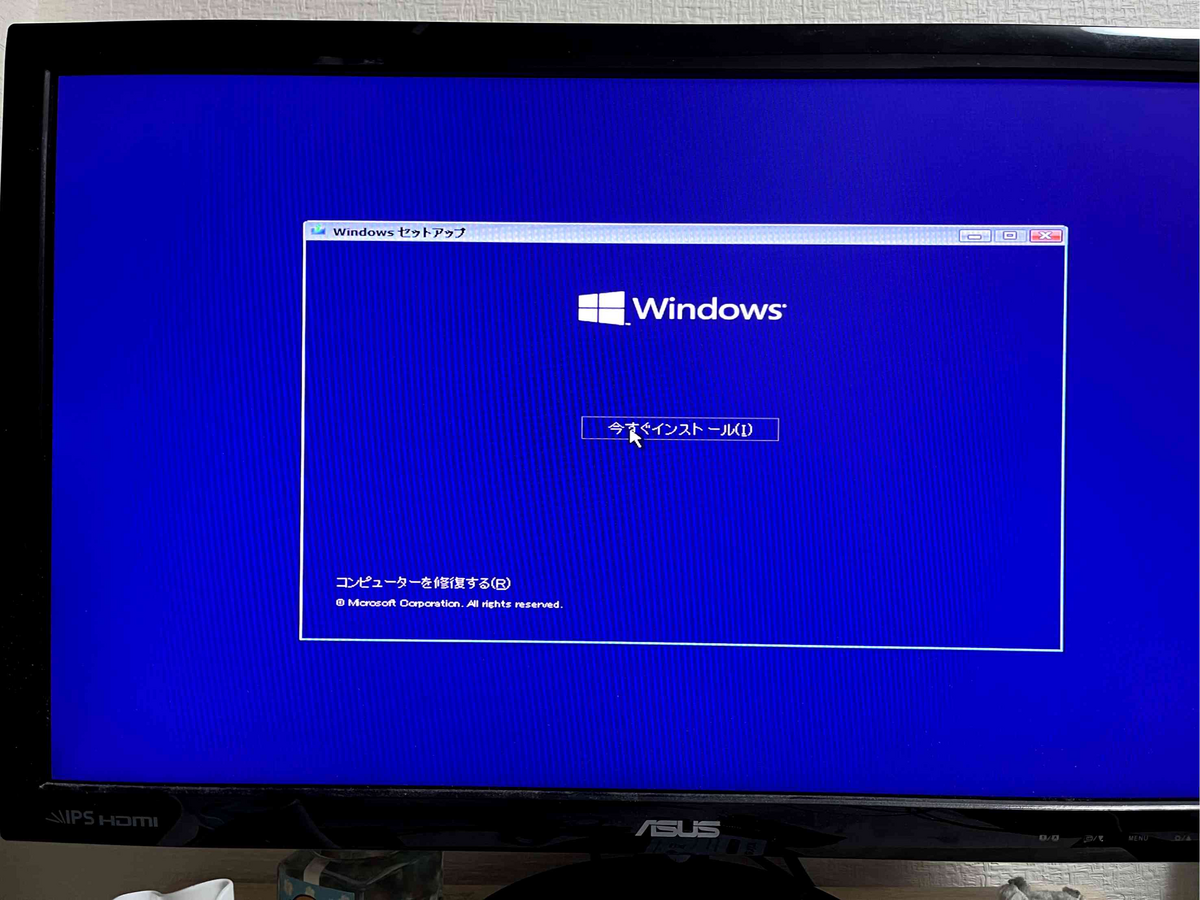
今すぐインストールを押しましょう。
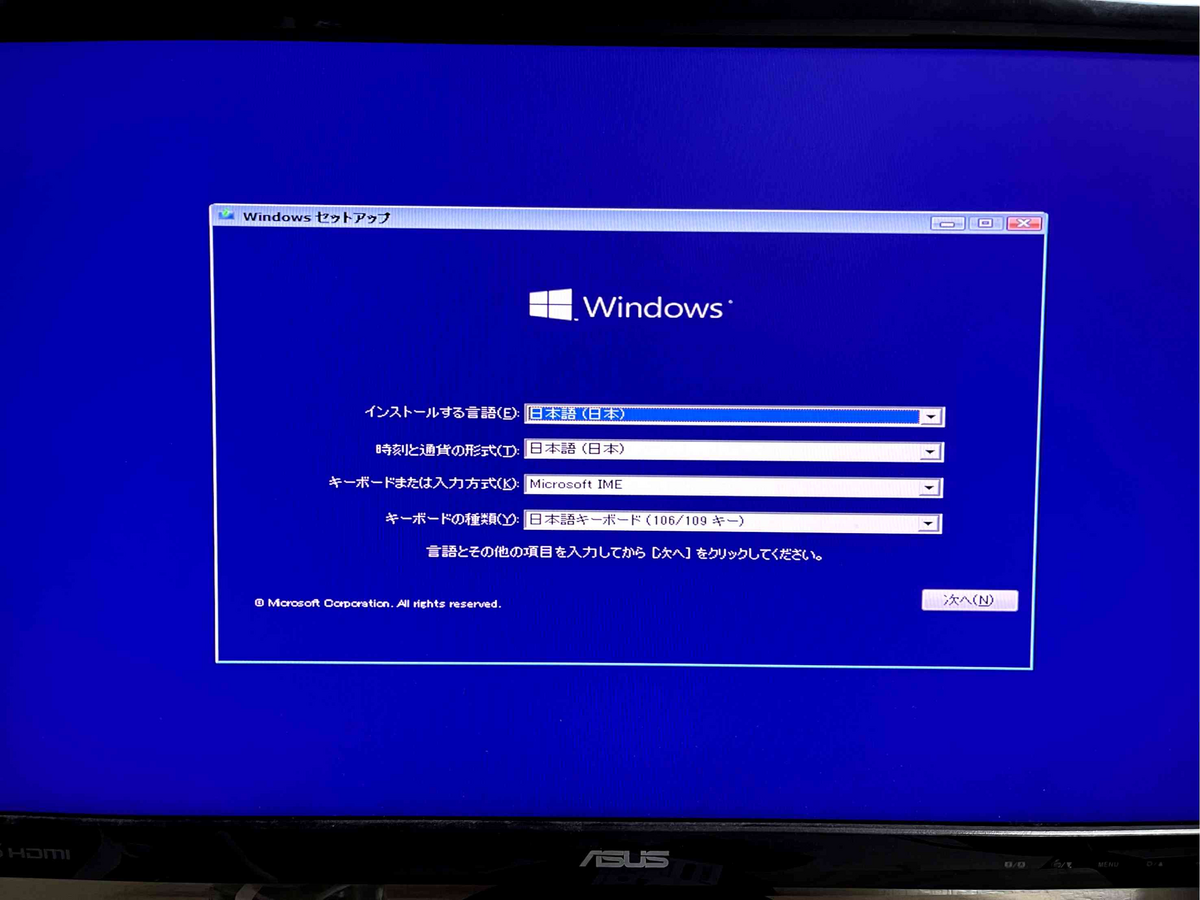
普通はこのまま次へを押しましょう。キーボードが英語配列の場合は
キーボードの種類を変えましょう。
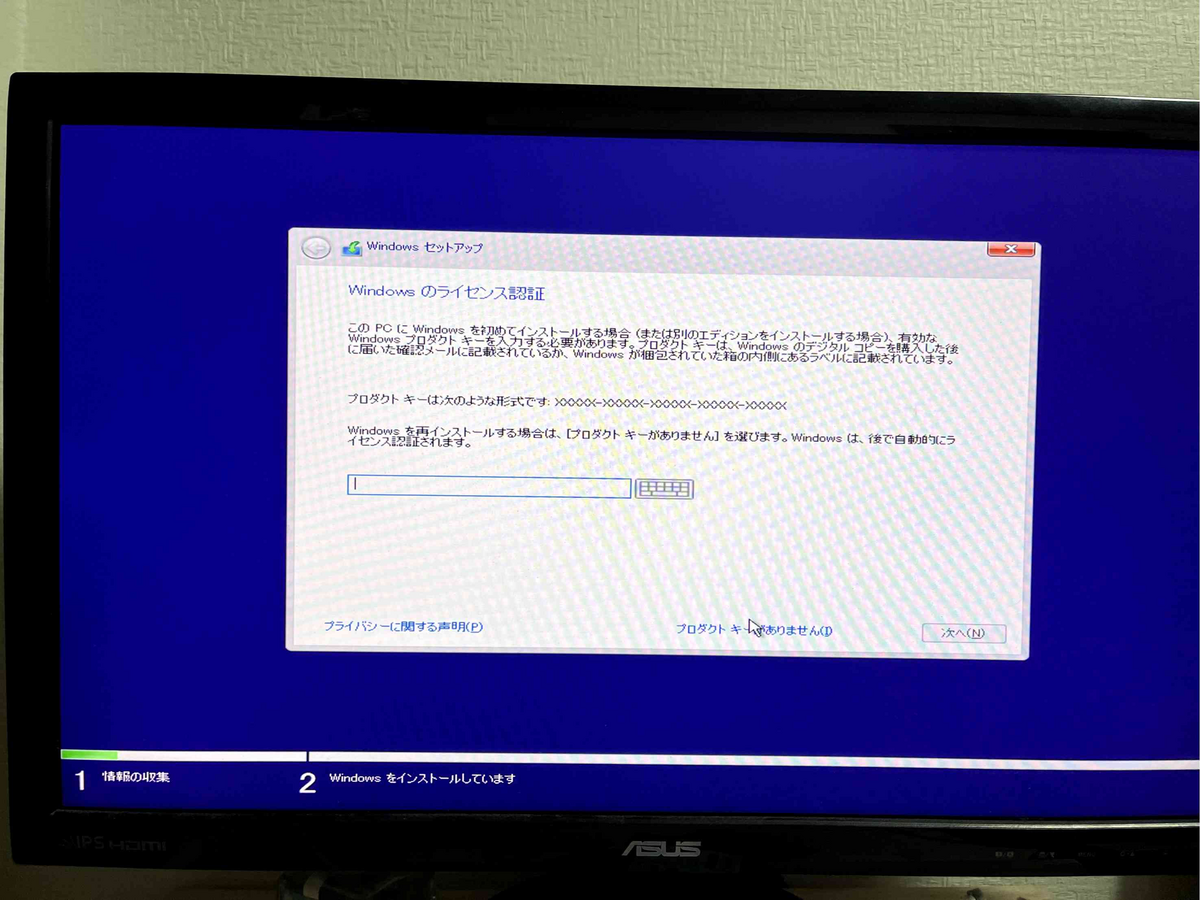
ここでキーがある場合は、入力します。
ない場合は、プロダクトキーがありませんを押しましょう。
また、クリーンインストール時もありませんを押してください。
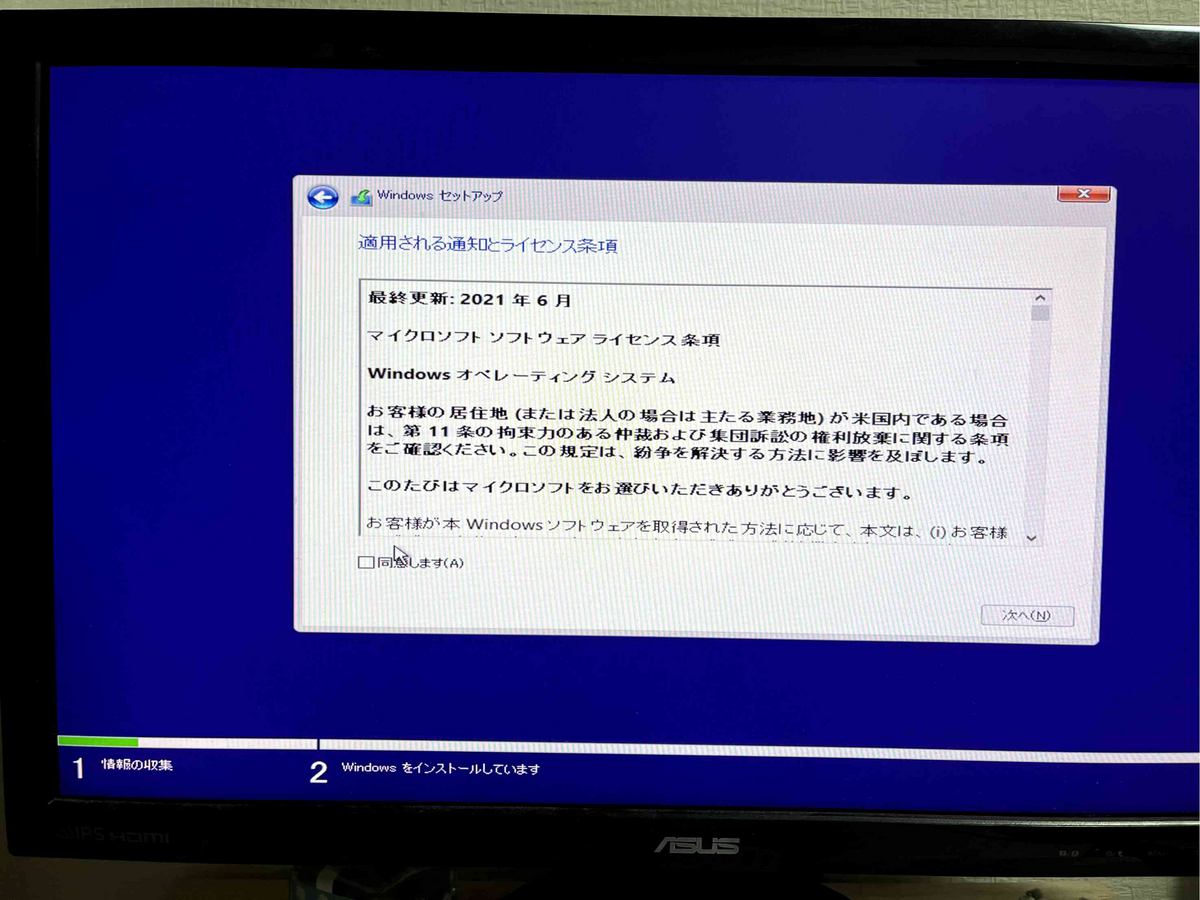
同意しますにチェックを入れて、次へを押しましょう。
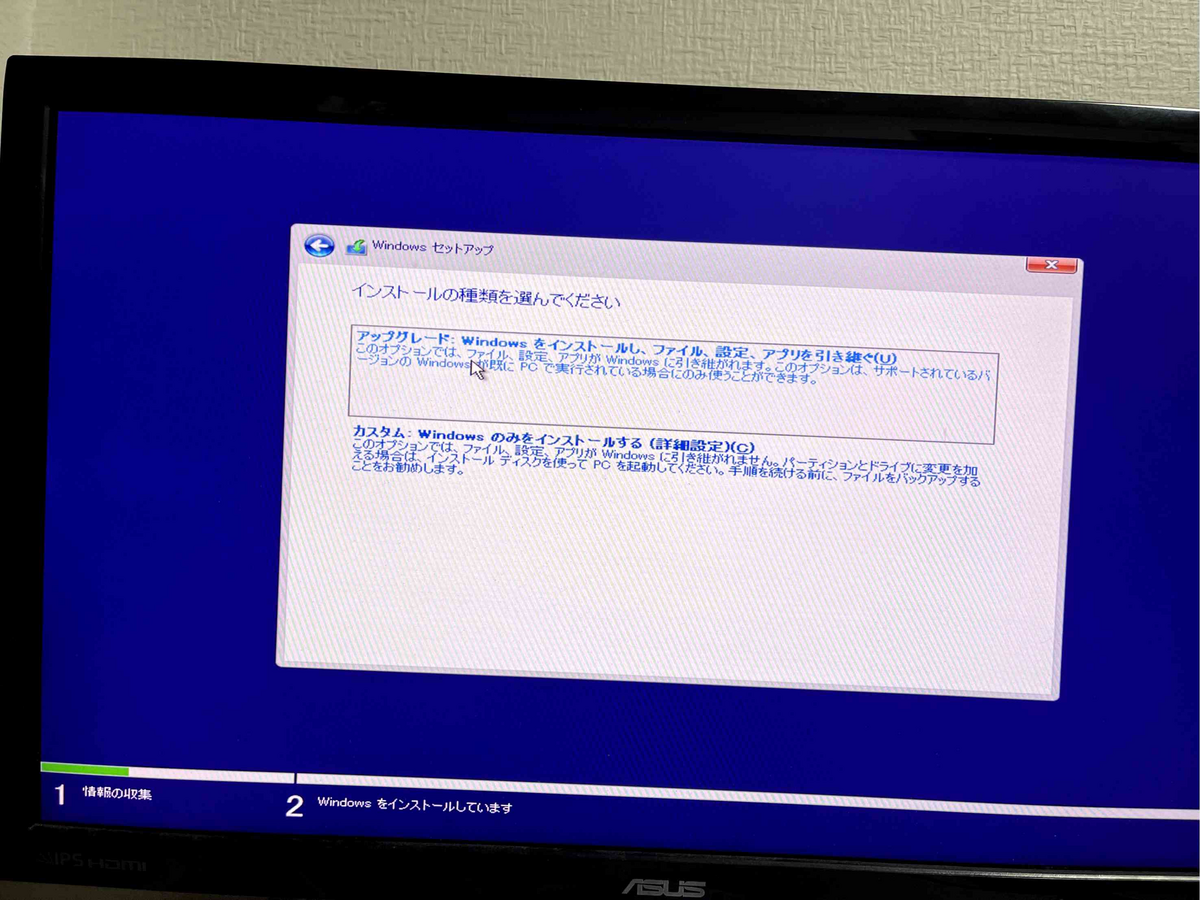
ここでは、下のカスタム:Windowsのみ、、、を押しましょう。
Windows7、8からアップグレードする場合は上の
アップグレード:Windowsをインストールし、、、を押しましょう。
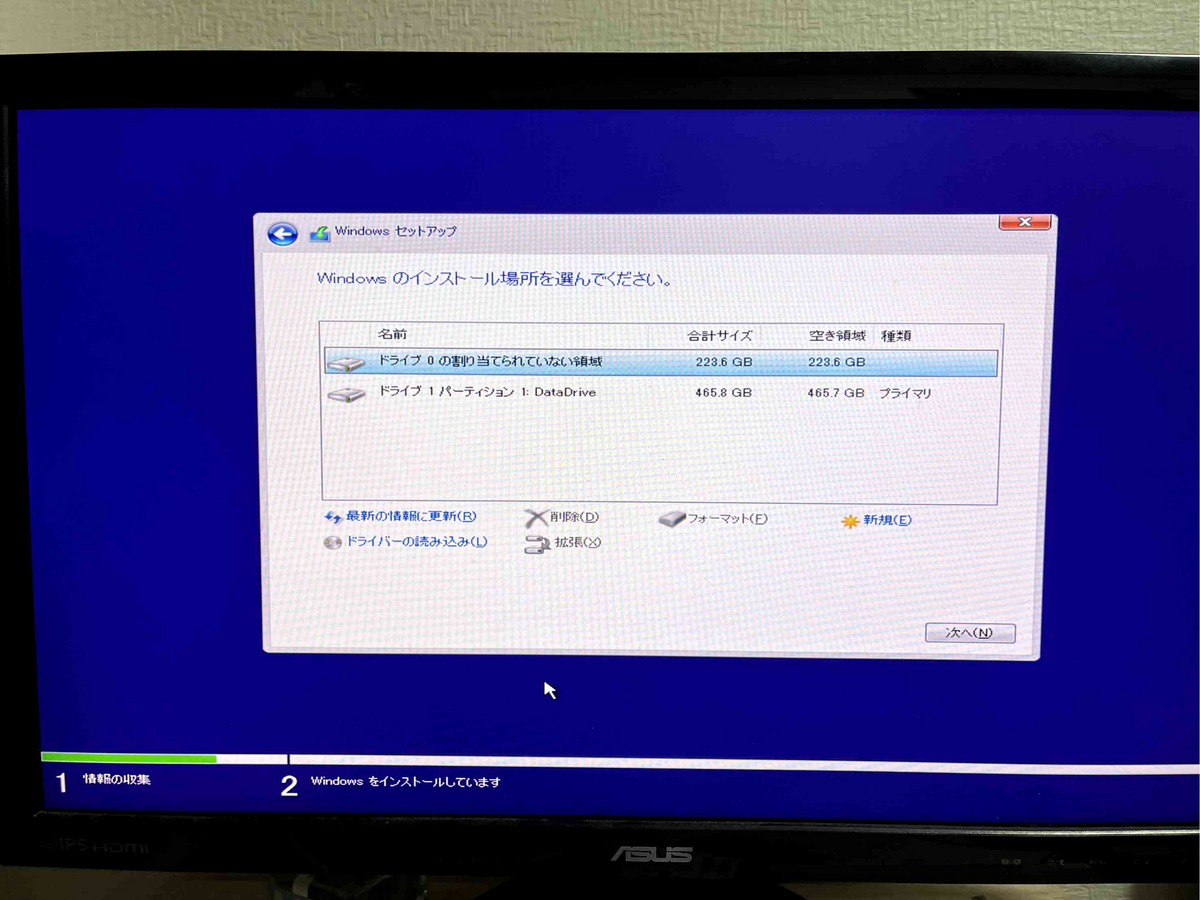
通常は一つしかないので、それを選びましょう。
僕の場合はHDDをつけているので、ドライブ0を選びます。
デュアルディスクにしている人は、おそらくCドライブとDドライブで容量が違うはずなので、OSインストール用のSSDに入れましょう。
クリーンインストールで SSDの中を消していない場合は後述します。
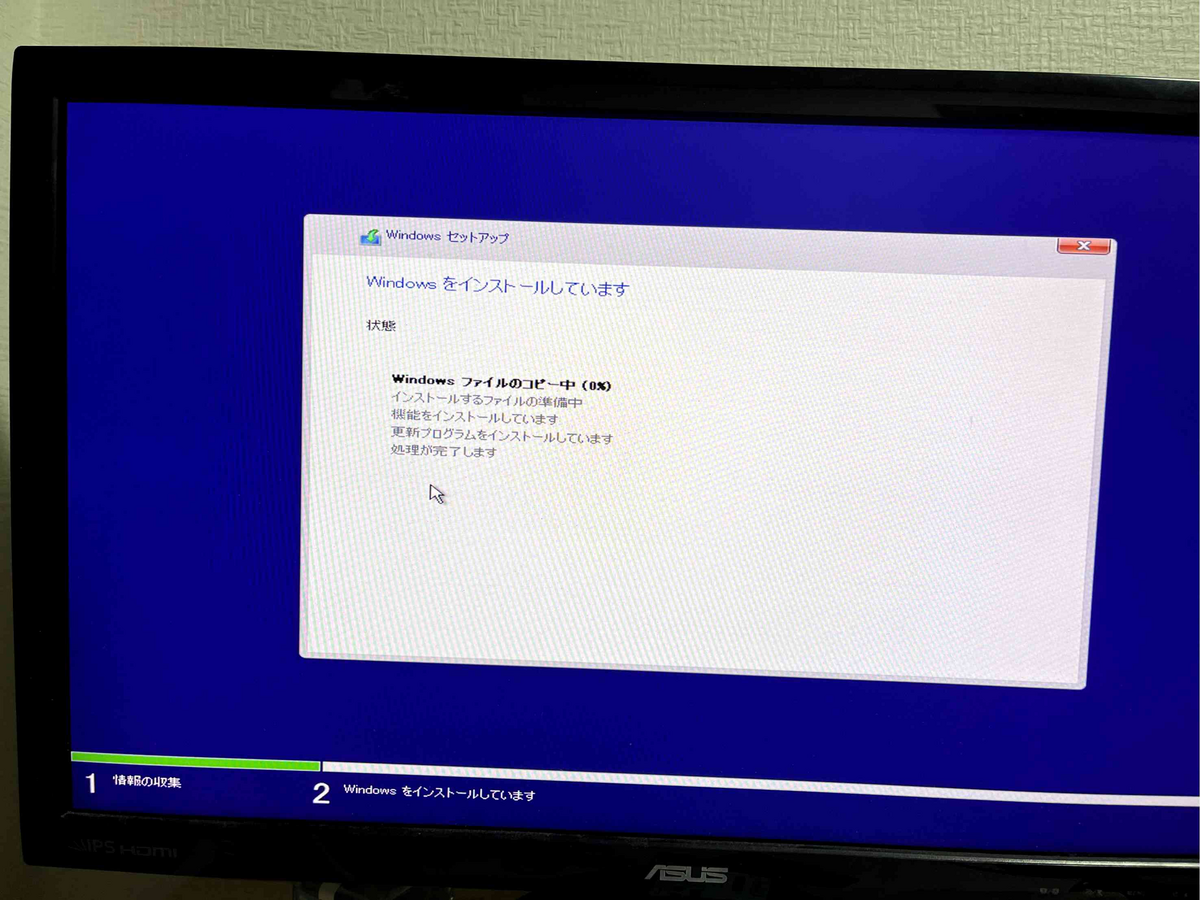
インストールが始まります。少し待ちましょう。
少し経つと勝手に再起動が始まるはずです。
再起動したら、BIOSを開いてSSDまたはWindowsBootManagerを
最優先Bootにしましょう。
初期設定
ここまで来たらあと少しです!

最初にこの画面が表示されるはずです。

国を選びます。普通に住んでいる国を選びましょう。

キーボードレイアウトは一つしかないので右下のはいを押しましょう。

右下のスキップを押しましょう。
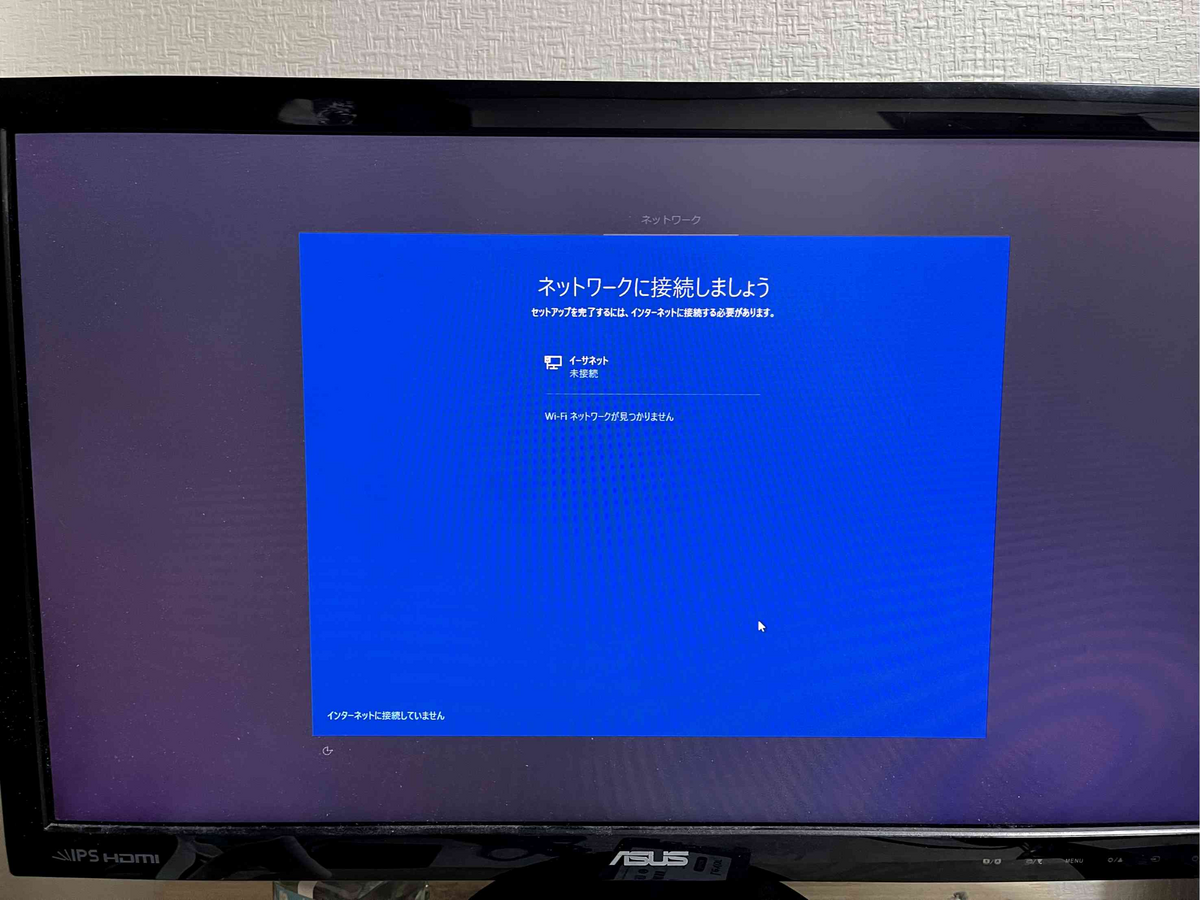
ここで通常はインターネットに接続しましょう。
僕はテスト環境でネットに接続していないので、左下の
インターネットに接続していませんを押しました。
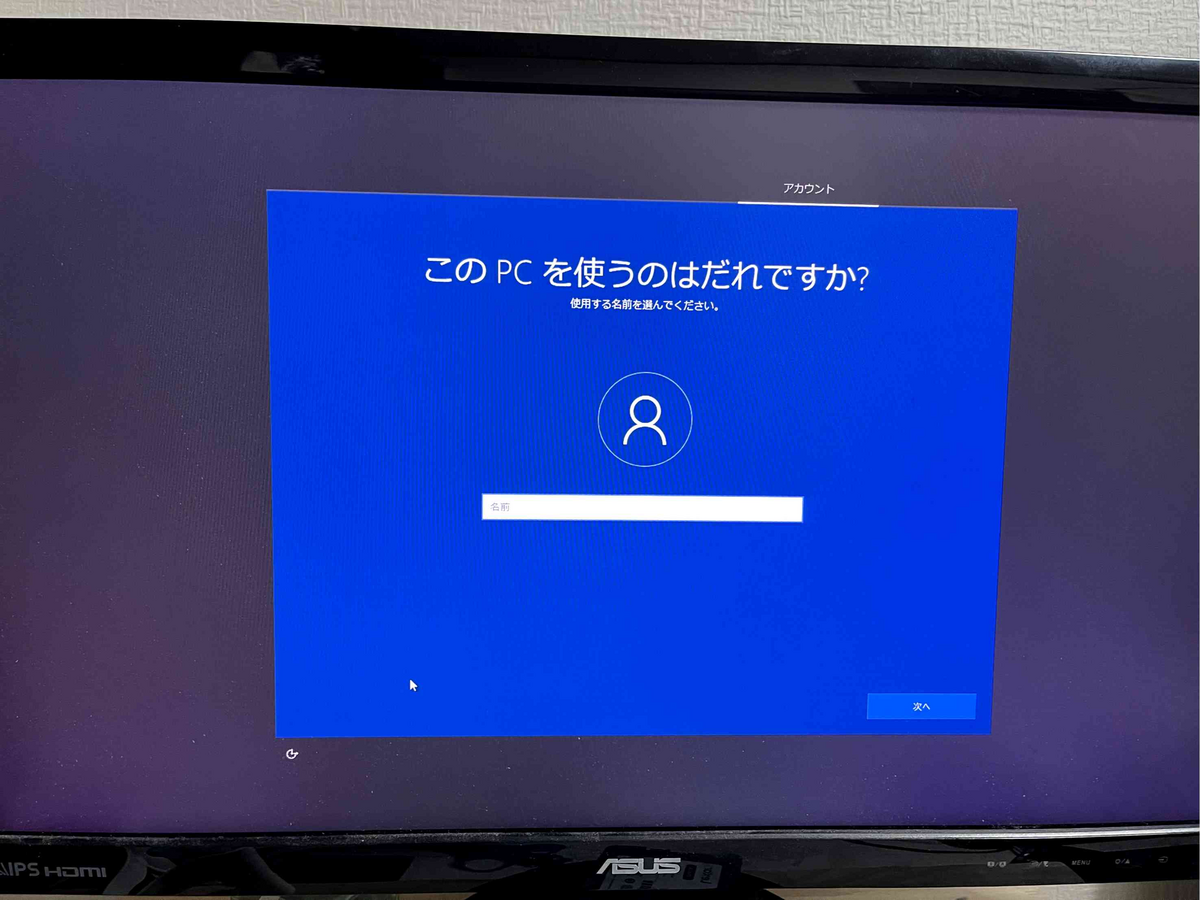
自分の設定したい名前を入力しましょう。ぶっちゃけ適当でいいです。
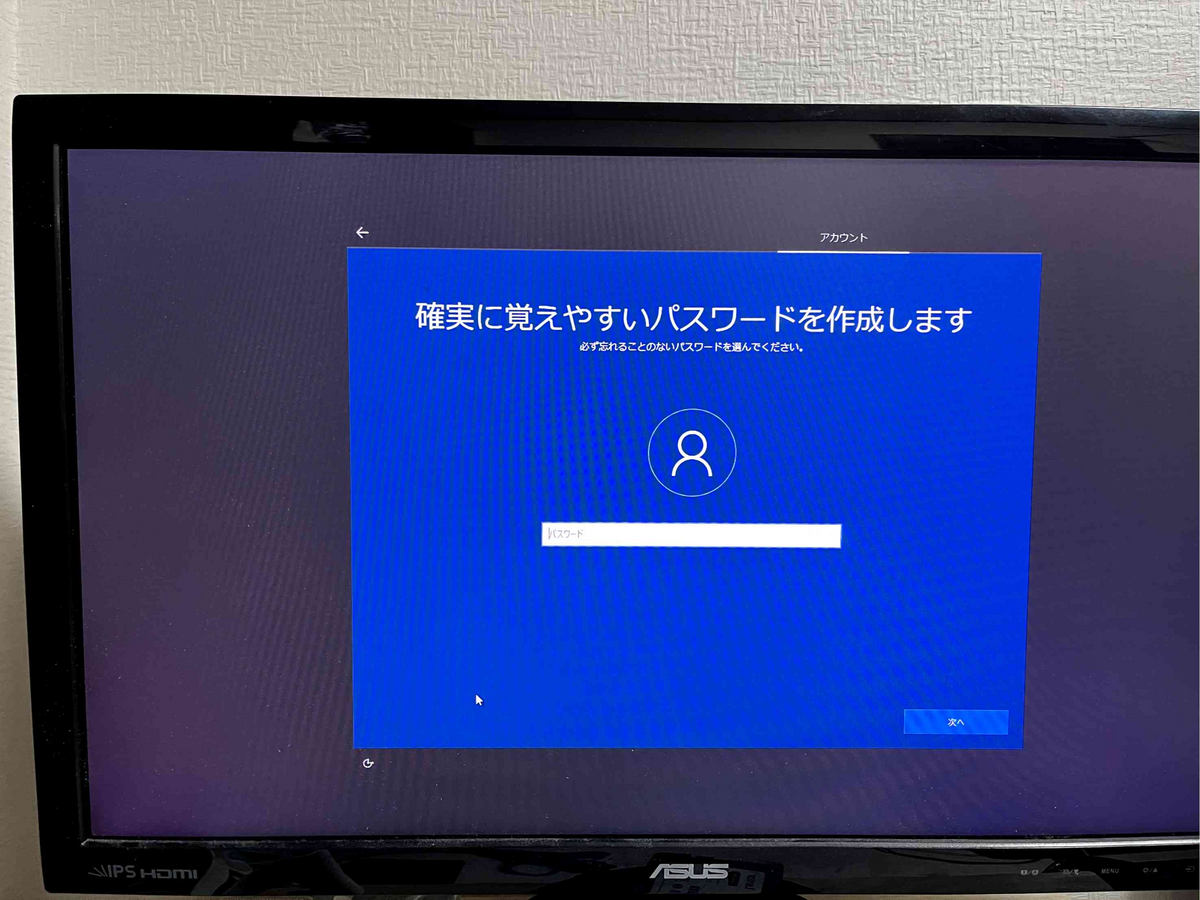
パスワードを設定したい人は設定してください。
設定しなくても次へを押せばスキップできます。

今は実行しないを押しましょう。
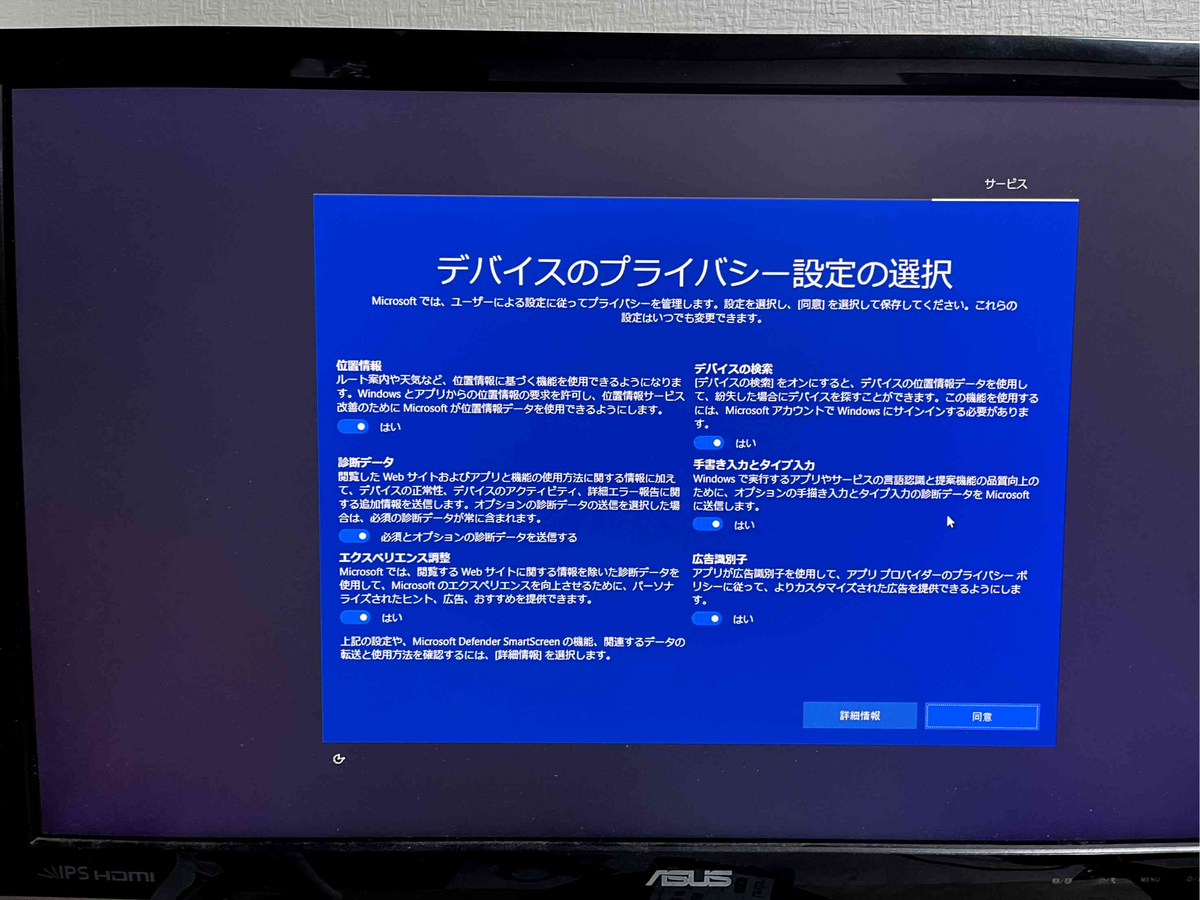

この画面が表示されたら、下のように全部いいえにしましょう。

この画面が表示されたら、しばらく待ちましょう。
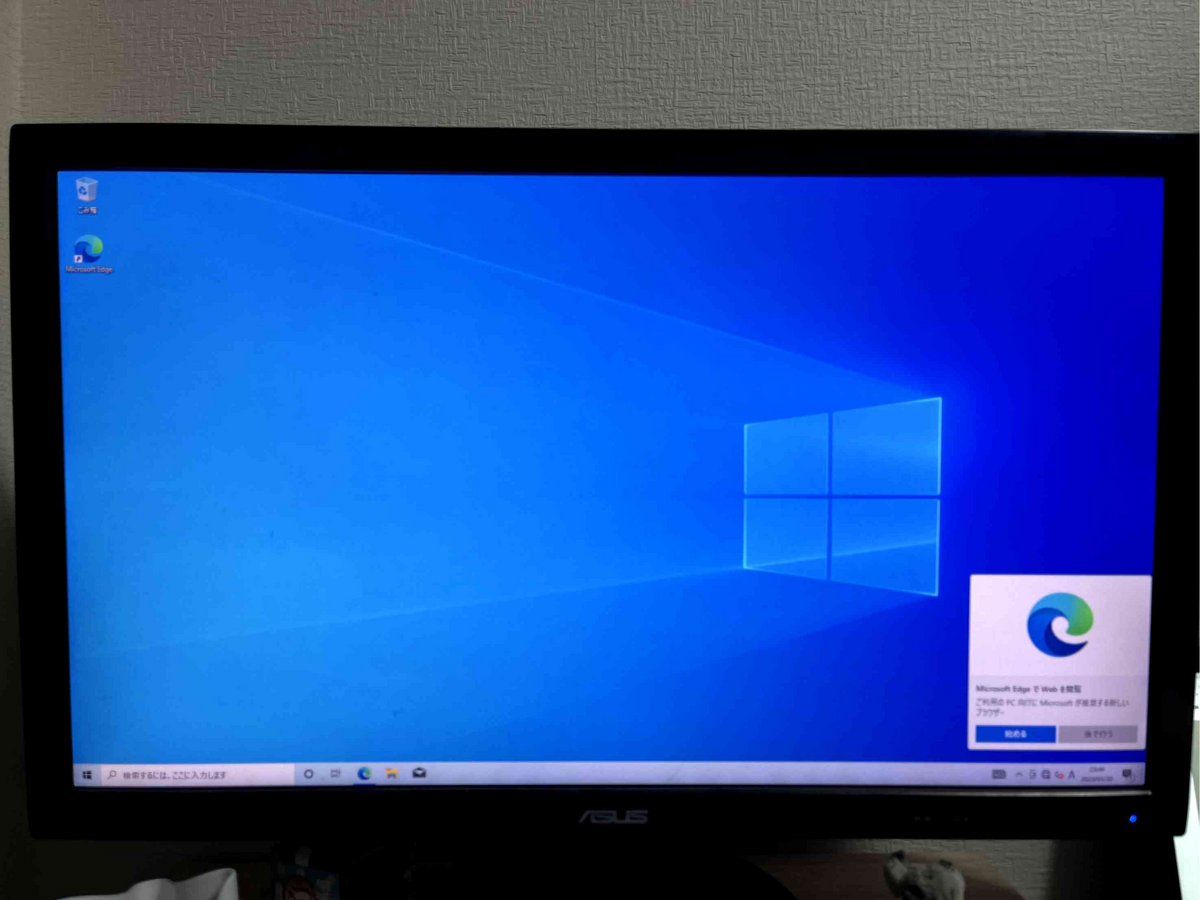
そして、これでWindows10のインストール完了です!!
おめでとうございます!
クリーンインストール時のドライブのクリーン方法
ここからは写真なしの文章だけの説明になります。
文章だけだとわかりにくい!って人は、KAZUさんのWin10の
クリーンインストールの動画を調べてみてください。
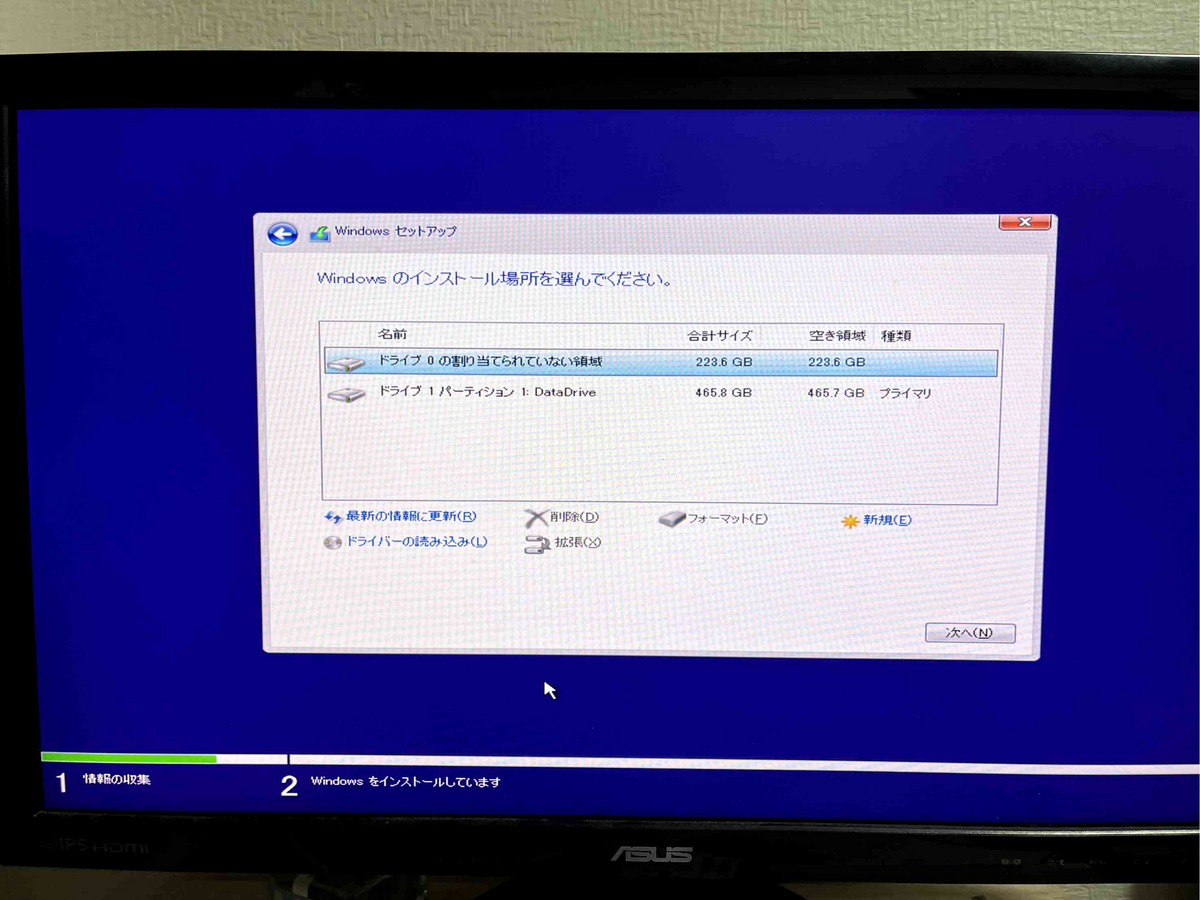
まず、クリーンインストールの人はこの画面でドライブがたくさんあると思います。
そこで、ShiftとF10を同時押しすると、CMD(黒い画面)が開くと思います。
そこで、DISKPARTと入力します。
そうしたらその状態で、list diskと入力します。
そして、select disk 〇と入力します。〇の部分は、listdiskで出てきたディスクのOSを
インストールするディスクの番号を入力しましょう。(例:select disk 0)
そして、cleanと入力します。
正しくクリーンされました、的なことが表示されたら、exitと入力し、cmdを
とじます。
そうすると、diskがまとまっていると思います。
あとはそのあとの工程に沿ってインストールしていきましょう。
最後に
Windows、しっかりとインストールできたでしょうか?
もしも役に立てたのなら幸いです。
また、もう一回インストールする。となった時も、ぜひこの記事をみて、
参考にしてみてください。
ここまでのご閲覧、ありがとうございました。
白い!小さい!使いやすい!安い!の四拍子揃った最強マウス、G304
こんにちは。ふれいむです。
今回は、とあるゲーミングマウスを紹介していこうと思います、、!
前回のキーボード同様、白くて安い、コスパの良いマウスを
紹介していこうと思います。
- そもそもゲーミングマウスと普通のマウスの違いは?
- 写真と簡単な説明
- 詳細情報
- 主な機能
- Logicool製品専用ソフト、GHUBについて
- 他マウスとの比較
- 白い!小さい!使いやすい!安い!の四拍子揃った最強マウス、G304まとめ
そもそもゲーミングマウスと普通のマウスの違いは?
そんなに大きな違いはありません。
ですが、少しの違いはあります。
マウスにはセンサーがあり、そのセンサーの精度が高いんです。
目でわかるような違いはないんですが、細かい動きや、
センサーの最大感度、クリックの反応速度など、少しの違いがあります。
写真と簡単な説明
そのマウスは、こちらです!
写真はこちら

またまた白いですね。
名前はG304といいます。
色は本当に真っ白です。
Gマークは反射しないグレーです。'
ちなみに光りません。
このマウス、いくらするかというと、、、
約6000円です!
、、、まぁまぁ高いです。
けどもやはりプロ向けのすっごいのは1万円くらいするので、
安いほうですね。
詳細情報
わからない人は飛ばして大丈夫です。
名前:G304
ボタン数:6ボタン(サイド2つ)
定価:5,610円
製造会社:Logicool
接続方式:2.4g(LIGHTSPEED)無線
駆動方式:電池(最大250時間駆動)
重量:約99g(電池込み)
となっています。
主な機能
、、、と言っても普通のマウスです。
基本的な機能はついています。
右クリック、左クリック、スクロール、スクロールクリック、
サイドボタン前後ろ、そしてスクロールの下にもボタンが一つついています。
最大DPIは12,000となっています。
そしてセンサーの種類ですが、Logicool独自のHeroセンサーになっています。
このセンサーのおかげで高精度なマウス操作ができるんです。
電池は単三電池です。
Logicool製品専用ソフト、GHUBについて
このマウス、というかLogicool製品には専用ソフト、G HUBがあります。
なんか巷では使いにくいとかクソソフトだとか言われてますが、
使用には全然問題ありません。快適です。
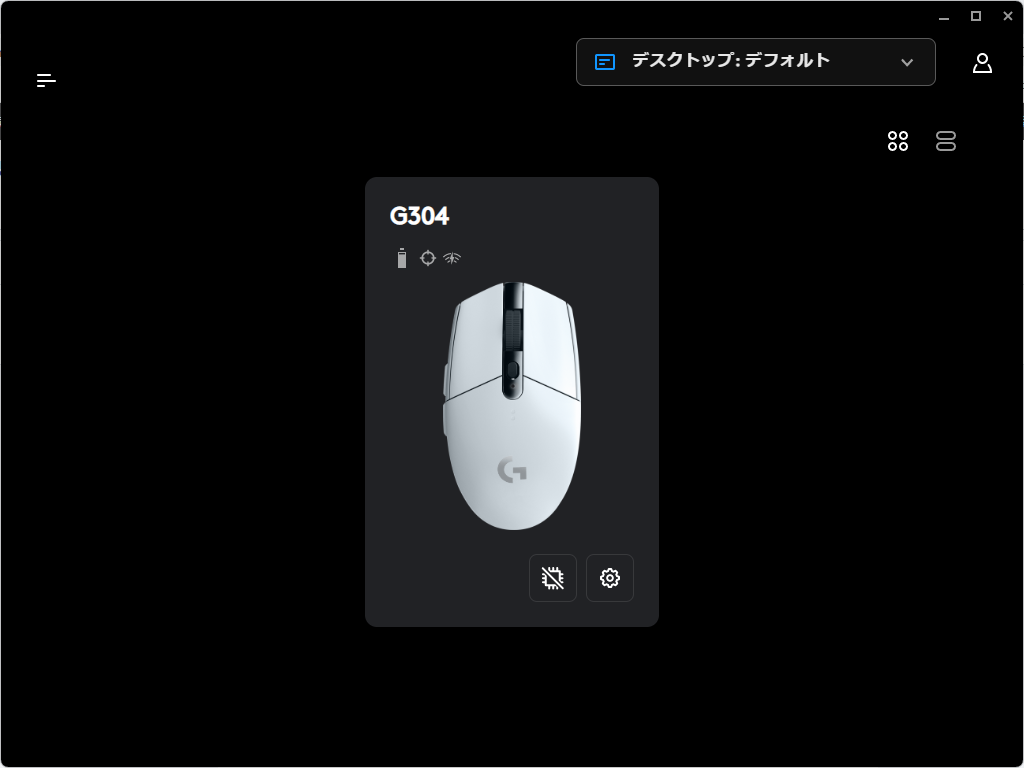
このソフトの機能ですが、例えば特定のソフトを開くと勝手にボタン設定とか
DPIを変えてくれます。
結構便利ですよ。マイクラを開いたら勝手にサイドをファンクションキーに
してくれます。
人によってはとても重要です。
他には、マウスの中にハードウェア的に設定を保存してくれる、
オンボードメモリ設定もできます。(まぁ僕は使っていませんが、、、)
他マウスとの比較
今回は、比較にエルゴノミクスマウスである、Razer Deathadder Elite
(以下Deathadder)と比較してみます。
ちなみにG304の前はこのマウスを使っていました。
G304:小型で小さい手の人には持ちやすく、卵型で丸っこい。シンプルなデザイン。いろは黒、白、ライラック(紫)、ブルーがある。
Deathadder:大型で成人男性には使いやすく、黒くかっこいい。人間工学デザインで誰にでも持ちやすい。
こんな感じですね。
簡単にまとめると、手が小さい人、いろんな色が好きな人はG304。
手が大きく、かっこいいの、黒いのが好きな人は、Deathadderがおすすめです。
これは人によって変わるので、好きなほうを選んでください。
また、ほかにもいろんなマウスはあるので、ぜひ調べながら考えてみましょう!
白い!小さい!使いやすい!安い!の四拍子揃った最強マウス、G304まとめ
このマウスを使って約3か月くらい使ってますが、特に問題もなく使いやすいです。
夜も電源をつけっぱなしにしてますが、電池を一回も交換してません。
自分は同年齢の中では少し手が大きいのですが、しっかり使えています。
また、自分自身Fortniteをよくやるのですが、問題はありません。(ちなみに雑魚です)
もしも気になったら、ぜひ買ってみましょう。
ここまでのご閲覧。ありがとうございました。
https://amzn.to/3YG4Dkv (購入リンク)
コスパ最強!白くて小さいキーボードRK61をレビューしてみた!!
こんにちは。ふれいむです!
さっき自己紹介をしたばっかりですが、さっそくレビュー系のブログ、
書いてみようと思います。
今回紹介するのは、白くて小さく、安い最強のゲーミングキーボード、RK61を
レビューしていこうと思います!
そもそもゲーミングキーボードとは?
簡単です。ゲームに特化したキーボードです。
具体的には、普通のキーボードでは、キーのキャップの下にシリコンゴムが
入っていて、それで跳ね返ってきます。
しかし、多くのゲーミングキーボードは、メカニカルスイッチを採用しています。
メカニカルスイッチとは、簡単にまとめると、一つ一つのキーにスイッチがあり、
ばねの力で跳ね返ってきます。
そのスイッチにも種類があり、今回のキーボードは、クリック感のない 赤軸 と
なっています。
ほかにも、青軸や茶軸など、いろいろありますが、気になったら調べてみてください。
「キースイッチの種類」とかで調べたらたくさん出てくると思います。
基本情報と写真
こちらがそのキーボードです。

名前はRK61 RGBです。
白くて、光ってて、、いいですよね。
ちなみに写真だと下のほうがピンクっぽいですが、実際は真っ白です。
このキーボード、いくらすると思いますか?
1万円、、、?2万円、、、?
正解は、、
7000円です!
、、、高くね?
わかります。その気持ち。
でもほかのゲーミングキーボードと呼ばれるもの、調べてみると余裕で1万円とか越してるんですよね。
高いものだと3万円。考えられません。
特に中学生はお金が少ないので、買えません。というか買いたくないです。
7000円程度だったらまだ許容範囲です。
詳細な情報
わからない人は飛ばして結構です。
価格(amazon):不明(購入時6,750円)
製造会社:Royal Kludge(ロイヤルクルージュ)
接続方式:有線、USB2.4G無線、Bluetooth無線
キースイッチ:赤軸
主な機能
このキーボードには、たくさんの機能があります!
例えば、矢印キー固定など。
右下にあるfnとエンターキーを同時押しすると、カラフルに点滅します。
それで完了です。
最初は上に書いてある光ってる文字に固定されており、
fnを押しながら押すと、矢印が使えます。
それが矢印キー固定にすると、逆になります。
要は fnを押しながらで光ってる文字。
押さなければ矢印になります。
とても便利です。
特に矢印はYoutubeなどでよく使うので、普段はこの機能を固定で使っています。
ほかには、Bluetooth3機種接続です。
1つはPC、1つはスマホ、1つはiPad、、などの切り替えができます。
そのほか
こちらの商品、なんと、、、
現在売っていません!!
ここまで紹介しておいて、今更売っていないって、、、
でも記事を書いて、値段確認のところで気づきました。

悲しいですね。
でも安心してください。
RGB機能のないだけのものが、約5000円で売っています。
RGBなんていらん!赤軸が試したい!安いのがいい!
みたいな人にはお勧めです。
じゃない人はもしかしたら在庫復活するかもしれないので、気長に待ってみましょう。
コスパ最強!白くて小さいキーボードRK61をレビューしてみた!!まとめ
現在もこのキーボードを使ってブログを書いていますが、
何の問題もなく、とても使いやすいです。
安い、おしゃれ、光るの3拍子揃ったおすすめなワイヤレスキーボードです。
フォートナイト、Apexなどでも使いやすいと思います。
ここまでの機能がついていて7000円は、とてもコスパがいいといえますね。
もしも気になったら、RGBなしのモデル、または在庫が復活したらRGBモデルを
買いましょう!
ここまでのご閲覧、ありがとうございました。
【初めまして】ただの中学生の自己紹介!
初めまして!ふれいむです。
普通の中学生です。
お小遣いほしいなぁ、、、とか思いながら
ブログをはじめてみました。
文章力もない人間ですが、ぜひ読んでいってください。
ところであんた誰?
名前:ふれいむ(hureing)
職業:中学生
趣味:PC、太鼓の達人、ゲーム、エアガンetc...
です。
たまにYoutubeもやっています。
Youtubeでは登録者数1400人ほど(最近動画上げてないので減ってますが、、)
最大でShortsの再生回数180万回以上(たまたまバズっただけ)
という実績(?)もあります!
ぜひ見に来て下さい。
なんでブログ作ったの?
はっきり言います。
お小遣いが欲しいからです。
あとはYoutubeもやっているのでついでに始めようかな、といった感じです。
これからやっていくこと、内容
いろいろやっていこうと思いますが、
ほぼPC、ガジェット系のブログにしていこうと思います。
また、日記としても更新していこうと思います。
定期的に更新したいと思っています。
最後に
こんな感じで、普通の中学生、普通の人間が運営していくブログです。
毎週1回は必ず、2,3回は更新していきたいと思います。
何卒よろしくお願いします。